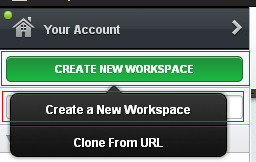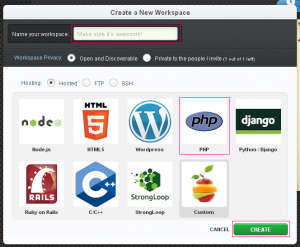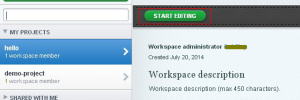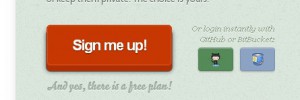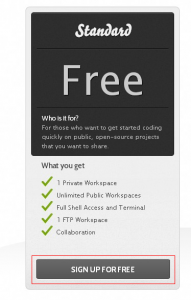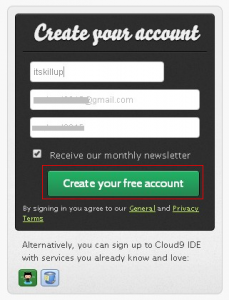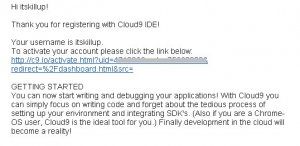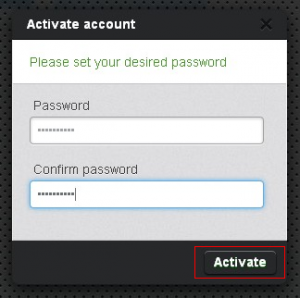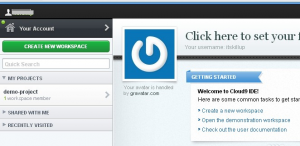ubuntu でVNCを起動してみます
http://anopara.matrix.jp/2014/01/11/ubuntu-13-10%E3%81%A7vnc%E3%82%BB%E3%83%83%E3%83%88%E3%82%A2%E3%83%83%E3%83%97/
を参考に
まず、サーバをインストールする
vnc4server
自分から自分に入ってみる
サーバをインスツールするのは
http://fishrimper.blogspot.jp/2013/06/ubuntu-1304-server-vnc4server-gnome.html
$ sudo su # apt-get install vnc4server # vnc4server
passを入力「ubuntu」
停止起動を行ってみる
# vncserver -kill :1
起動してみる
# vncserver :1 -geometry 1024x768
端末を開いてみる
# apt-get install vinagre # vinagre VncServerName:1
エラーになった
名前がない。。。
xstartup ファイルを編集をしないといけない
passの変更
sudo vncpasswd /etc/vncpass