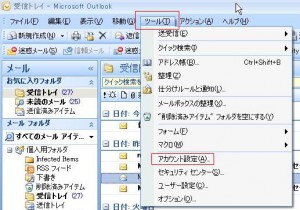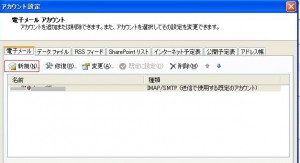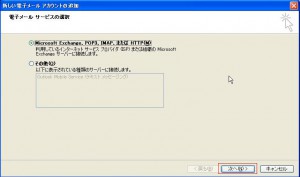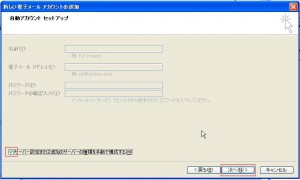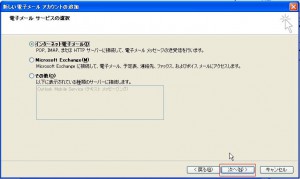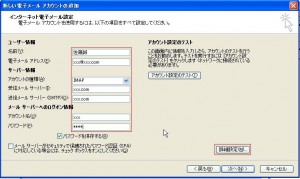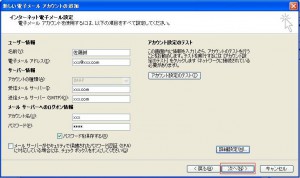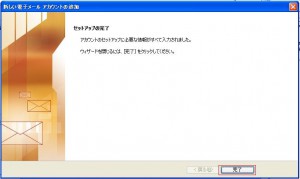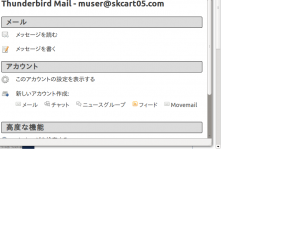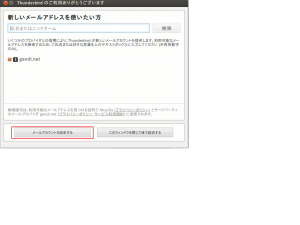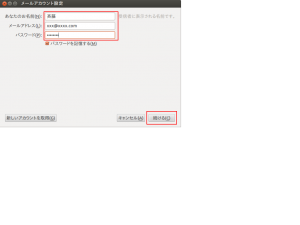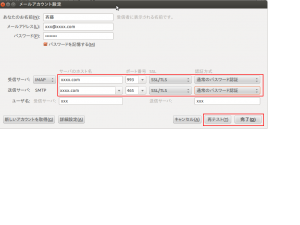クライアントから、ftpで接続できるように
ftpサーバを立ち上げる
1、ファイルをアップロードするために、サーバ側にftpサービスを立ち上げる
1・1、vsftpdをインストール
1・2、vsftpd設定ファイルを編集
1・3、vsftpd通信用暗号化キーを作成
1・4、ftp接続用のアカウントを作成
1・5、ファイル転送先属性を変更
1・6、接続用ポートを開放設定
1・7、ポートを開放(iptables)を有効化
1・8、ftpサービス起動
1・9、クライアントPCから接続
1・1、vsftpdをインストール
#yum -y install vsftpd
1・2、vsftpd設定ファイルを編集
設定ファイルを編集
#vim /etc/vsftpd/vsftpd.conf
Gで文末に飛び
i
以下を追加し
[esc]+:wq+[enter]
書き込み終了する
ascii_upload_enable=YES
ascii_download_enable=YES
pasv_promiscuous=YES
pasv_min_port=60000
pasv_max_port=60030
use_localtime=YES
ssl_enable=YES
rsa_cert_file=/etc/pki/tls/certs/vsftpd.pem
force_local_logins_ssl=YES
force_local_data_ssl=YES
allow_anon_ssl=NO
ssl_ciphers=HIGH
require_ssl_reuse=NO
1・3、vsftpd通信用暗号化キーを作成
# cd /etc/pki/tls/certs/
# make vsftpd.pem
Country Name (2 letter code) [GB]:JP ※国名
State or Province Name (full name) [Berkshire]:Tokyo ※都道府県名
Locality Name (eg, city) [Newbury]:Shinjuku ※市区町村名
Organization Name (eg, company) [My Company Ltd]:linuxserver.jp ※組織名
Organizational Unit Name (eg, section) []:admin ※組織の部署名
Common Name (eg, your name or your server’’s hostname) []:linuxserver.jp ※サーバーホスト名
Email Address []:webmaster@linuxserver.jp ※メールアドレス
1・4、ftp接続用のアカウントを作成
#useradd centosuser
#passwd centosuser
centosuserxxxx
centosuserxxxx
1・5、ファイル転送先属性を変更
#cd /var
#chown centosuser.centosuser -R www/
1・6、接続用ポートを開放
iptablesを編集
vim /etc/sysconfig/iptables
ポート許可を追加
20->(ftp)
21->(ftp)
22->(scp、sftp)
25->(SMTP)
80->(Http)Webアクセス
3306->DB(Mysql)アクセス
60000:60030->(ftpPasiv)
カーソルを移動し
i
で、インサートモードにして
以下を追加し
[esc]+:wq+[enter]
-A INPUT -m state --state NEW -m tcp -p tcp --dport 20 -j ACCEPT
-A INPUT -m state --state NEW -m tcp -p tcp --dport 21 -j ACCEPT
-A INPUT -m state --state NEW -m tcp -p tcp --dport 22 -j ACCEPT
-A INPUT -m state --state NEW -m tcp -p tcp --dport 25 -j ACCEPT
-A INPUT -m state --state NEW -m tcp -p tcp --dport 80 -j ACCEPT
-A INPUT -m state --state NEW -m tcp -p tcp --dport 3306 -j ACCEPT
-A INPUT -m state --state NEW -m tcp -p tcp --dport 60000:60030 -j ACCEPT
1・7、ポートを開放(iptables)を有効化
iptablesを再起動
#service iptables restart
1・8、ftpサービス起動
#/etc/rc.d/init.d/vsftpd start
または、
#service vsftpd restart
1・9、クライアントPCから接続
ffftpなどで、接続してみる