いつも使うフォルダーをエクスプローラで一気に開けると便利です
端末から
nautilus /home/ubuntu/….
のような形で、開くことができます。
手順としては、メモなどに上記を記述しておいて
それを、コピーして、端末を開いて
ペーストして実行となります
端末を開くには Ctrl + Alt + Tキー同時押し
ペーストはShift+Ctr+V
となります
いつも使うフォルダーをエクスプローラで一気に開けると便利です
端末から
nautilus /home/ubuntu/….
のような形で、開くことができます。
手順としては、メモなどに上記を記述しておいて
それを、コピーして、端末を開いて
ペーストして実行となります
端末を開くには Ctrl + Alt + Tキー同時押し
ペーストはShift+Ctr+V
となります
StringGridのセルの幅を、実行時にマウスで変更を可能にするには
StringGrid>プロパティ>Options>goColSizing>(True)
にて、できた
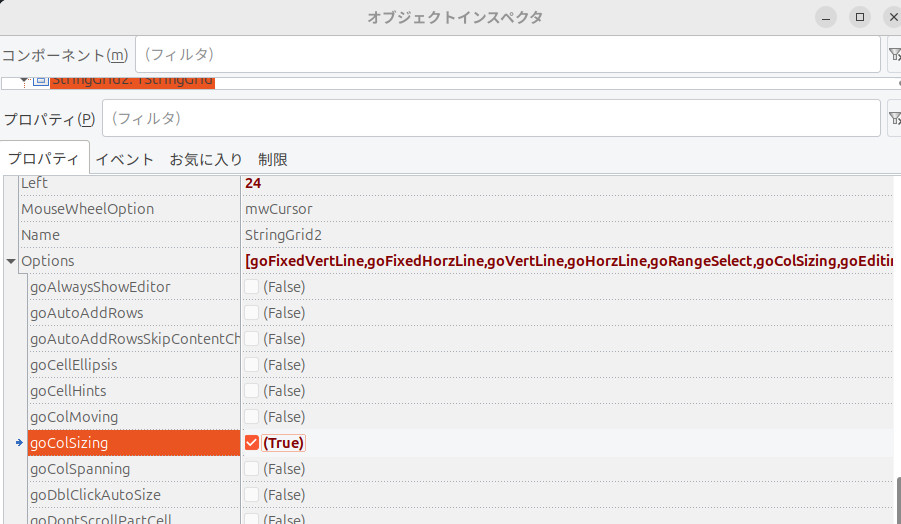
ttps://qiita.com/pyon_kiti_jp/items/da5080e9c7454e935aeb
ttps://qiita.com/k0kubun/items/0381ff8569e1efcc2b47
curl -o- https://raw.githubusercontent.com/nvm-sh/nvm/v0.39.1/install.sh | bash ls -l ~/.nvm | grep ins* source ~/.bashrc echo $NVM_DIR command -v nvmを、参考にして、md2googleslidesを、使ってみる
npm install -g md2gslides md2gslides slides.md –title “Talk Title”右クリックをした時に、空のファイルを作れるようにする
ホームフォルダの中にある『テンプレートまたは、Templates』フォルダにファイルを入れると、そのファイルをもとに新しいファイルを作成できるようになります。ファイルマネージャやデスクトップの右クリックメニューから簡単に作成できます。
sudo touch ~/テンプレート/空のドキュ メント
または
touch ~/Templates/空のドキュメント
修正前
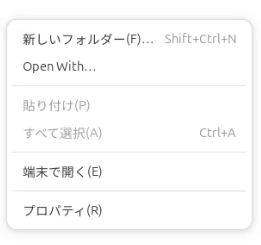
修正後
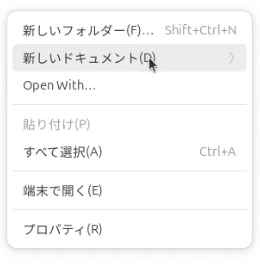
参考ページ
ttps://qiita.com/outou_hakutou/items/0a59b539457ccf084593#:~:text=Ubuntu%2022.04%20LTS%20%E3%82%A4%E3%83%B3%E3%82%B9%E3%83%88%E3%83%BC%E3%83%AB%E5%BE%8C%E3%81%AE%E3%80%81%E3%81%8A%E3%81%99%E3%81%99%E3%82%81%E3%81%AE%E5%9F%BA%E6%9C%AC%E8%A8%AD%E5%AE%9A%E3%82%92%E3%81%BE%E3%81%A8%E3%82%81%E3%81%A6%E3%81%BF%E3%81%BE%E3%81%97%E3%81%9F%E3%80%82%20%20%E3%83%95%E3%82%A9%E3%83%AB%E3%83%80%E5%90%8D%E3%82%92%E8%8B%B1%E8%AA%9E%E3%81%AB%E5%A4%89%E6%9B%B4%E3%81%99%E3%82%8B%20,%20Dock%20%E3%81%AE%E3%82%A2%E3%83%97%E3%83%AA%E3%82%B1%E3%83%BC%E3%82%B7%E3%83%A7%E3%83%B3%E8%A1%A8%E7%A4%BA%E3%83%9C%E3%82%BF%E3%83%B3%E3%82%92%E4%B8%80%E7%95%AA%E4%B8%8A%E3%81%B8%E7%A7%BB%E5%8B%95%E3%81%99%E3%82%8B%20%20%E6%97%A5%E6%9C%AC%E8%AA%9E%E3%82%92%E5%85%A5%E5%8A%9B%E3%81%A7%E3%81%8D%E3%82%8B%E3%82%88%E3%81%86%E3%81%AB%E3%81%99%E3%82%8B%20*%20%E5%8F%B3%E3%82%AF%E3%83%AA%E3%83%83%E3%82%AF%E3%83%A1%E3%83%8B%E3%83%A5%E3%83%BC%E3%81%8B%E3%82%89%E7%A9%BA%E3%81%AE%E3%83%95%E3%82%A1%E3%82%A4%E3%83%AB%E3%82%92%E4%BD%9C%E6%88%90%E3%81%A7%E3%81%8D%E3%82%8B%E3%82%88%E3%81%86%E3%81%AB%E3%81%99%E3%82%8B
Zoom会議などで、行った内容は
文字起こしして、ドキュメントの整理をしておくとあとで便利である
そこで、文字起こしの方法としては
1,Vrewを使って文字化する
2,Youtubeにプライベートでアップローソして文字起こしする
3,無料のアプリケーションを活用する(Mac系なら whisper transcription)
4.プログラム(Python)で、文字化する
無料の範囲で、動画が短い場合(1分程度)には
1,2,4がよいようである
1時間以上のものであれば、動画を分割して行うか
4当たりになるようである
また、ドキュメント化したものは、文章が不明確なものは
ChatGPTやClaudなどに読み込んで、精査してもらうといい
この時に、内容により、見出しを付けてもらったり
Q&Aの形式にしてもらったり
質疑応答の形などに整理してもらうと後で使いやすくなる
思いついた、ネタや、SNSに使う画像や、SNSで参考になる画像や
広告で流れてきた、画像など、取っておきたいことがある
また、後で、どこかよかったなどは、その時でないと忘れてしまうことがあるので、ためておきたい
そんな時には、Googelフォームを活用するといい
Googelフォームには、画像をアップロードする機能もあるかてである
作成、手順などを、整理していきたいと思う
ネットで調べてみる。キーワードは Googleフォーム アップロード
ttps://form.run/media/contents/googleform/google-form-image-attachment/
ttps://blog.form-mailer.jp/useful/google_attaching_file/
参考ページを参考にして作ってみた
確認する所は、登録後の一覧が見れるか
スマホからもアップできるかなど、確認します
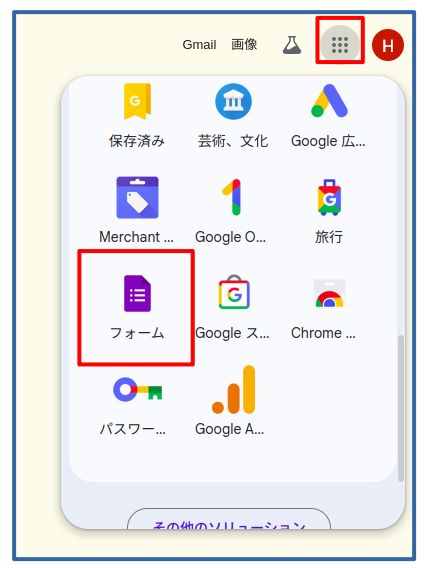
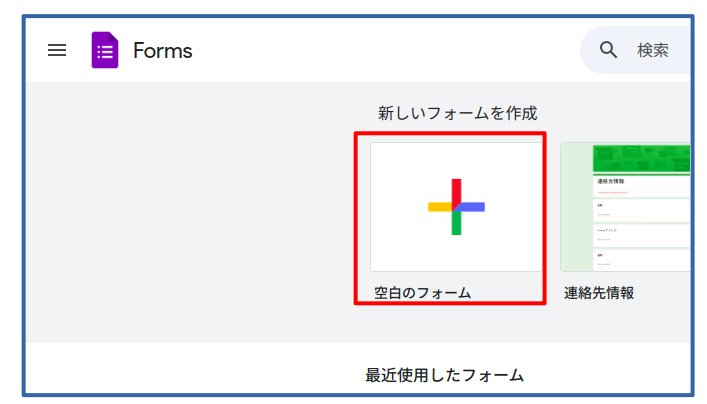
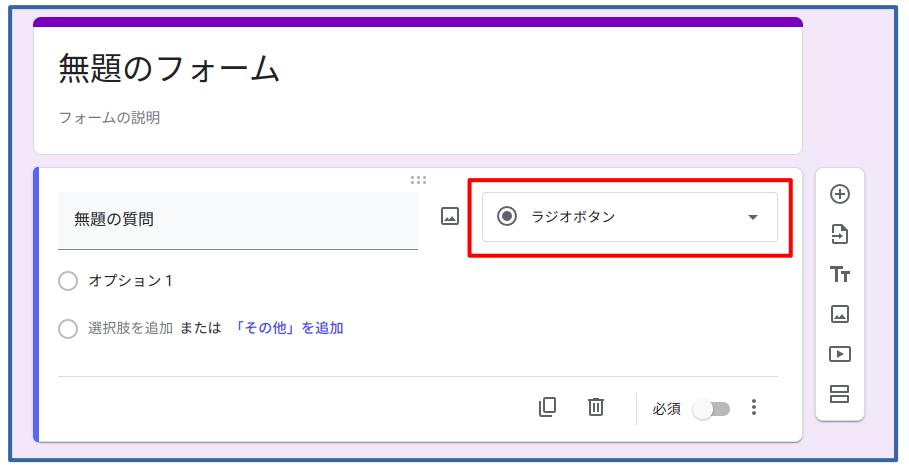
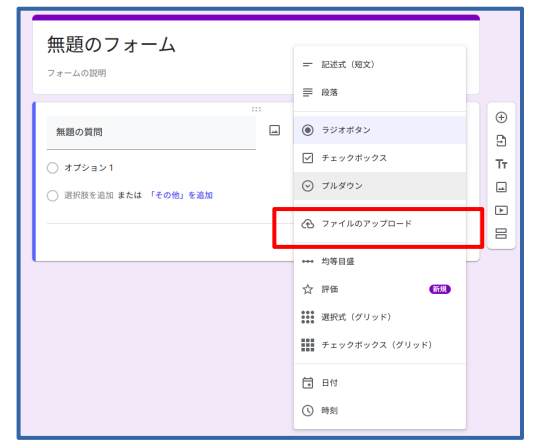
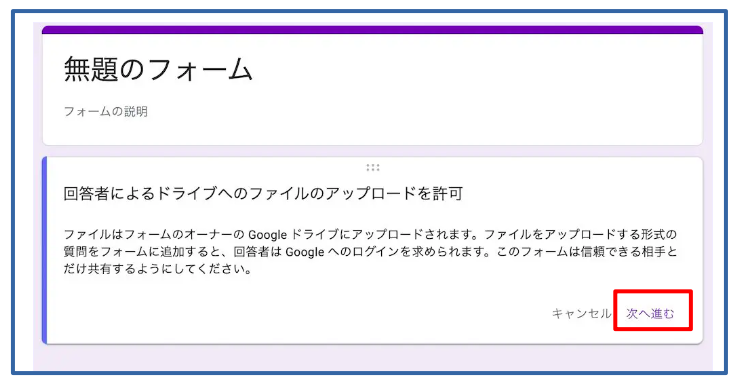
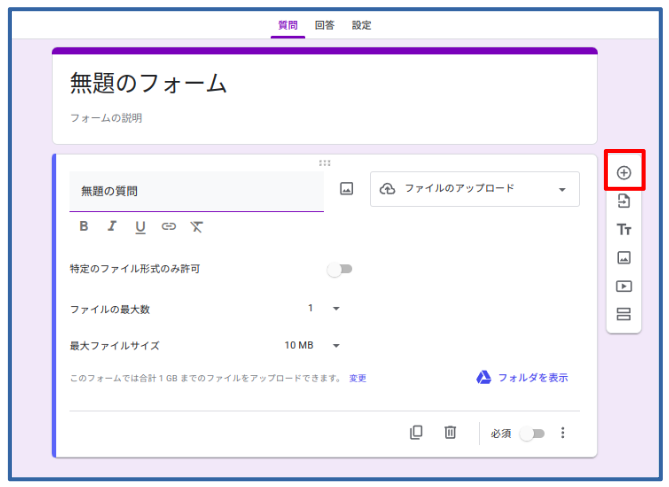
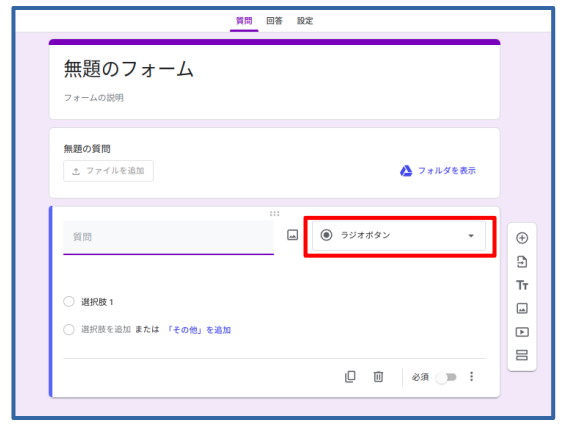
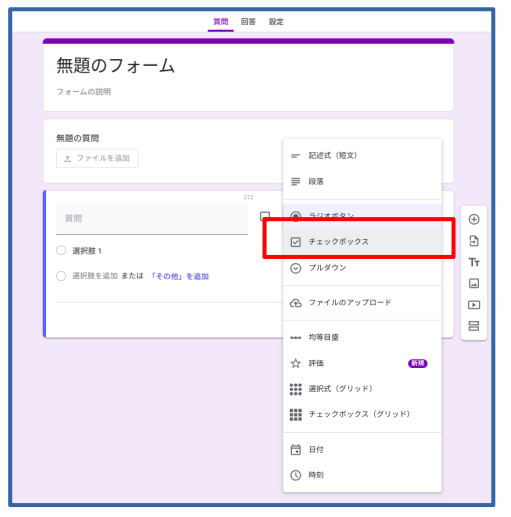
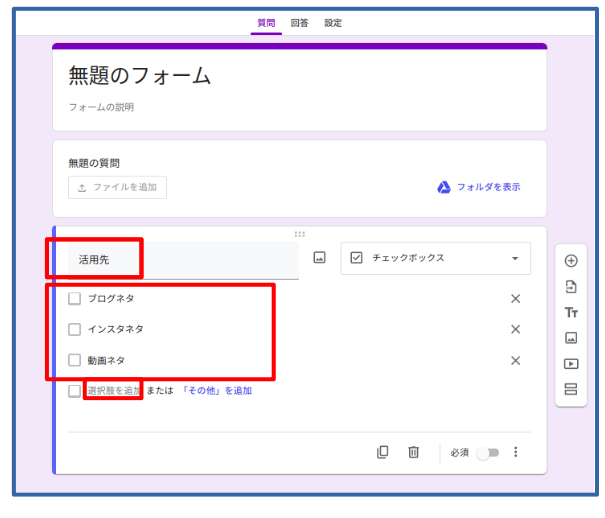
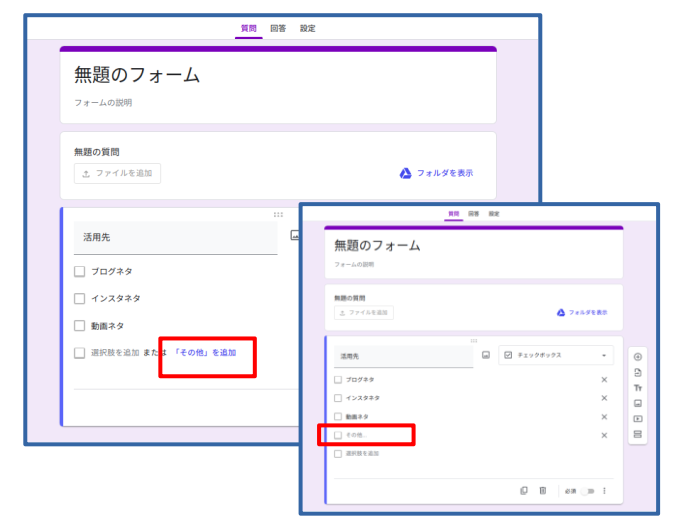
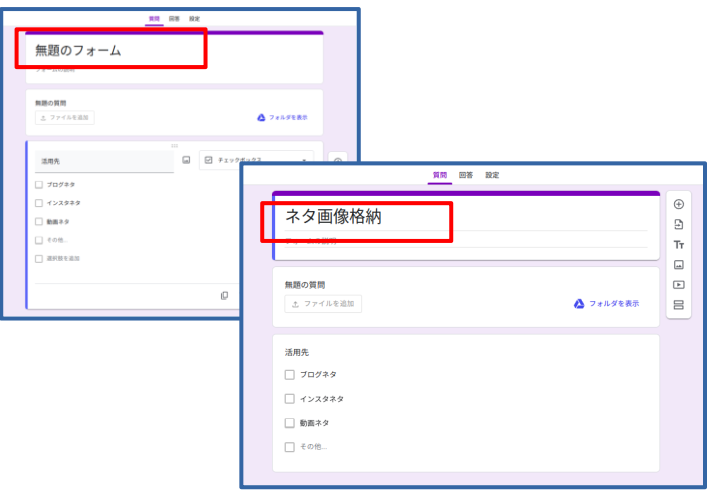
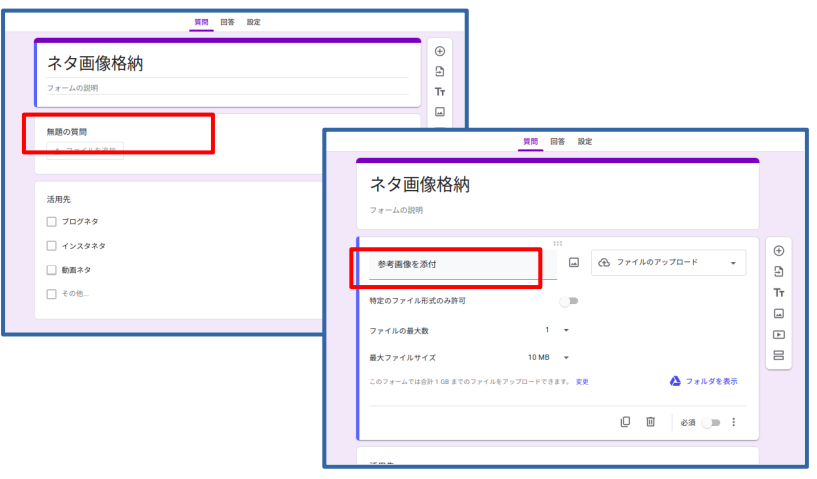
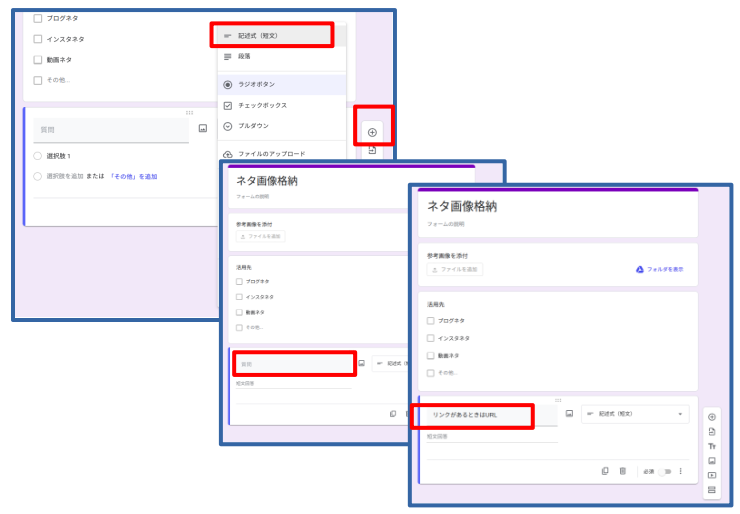
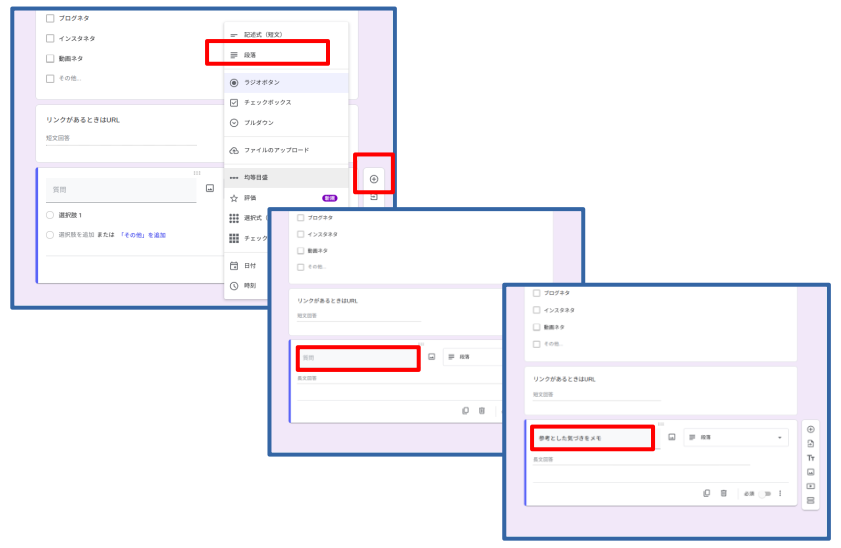
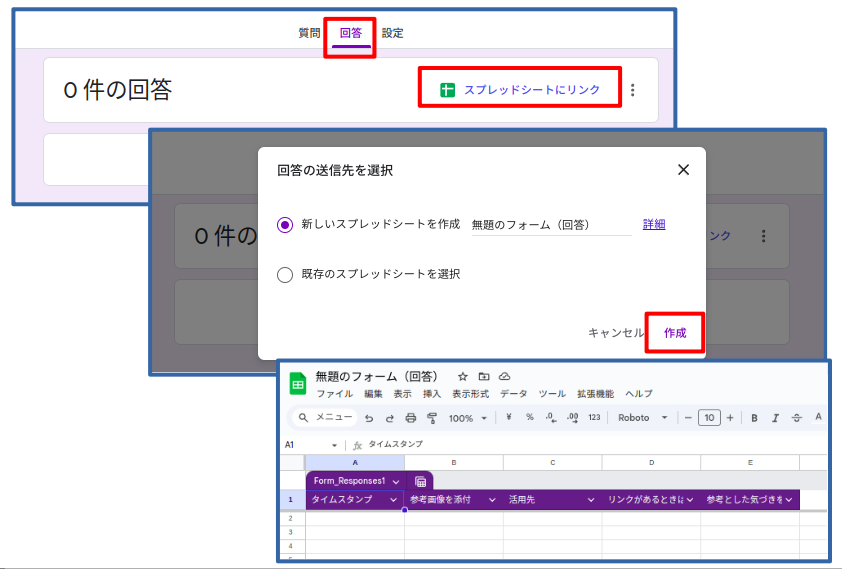
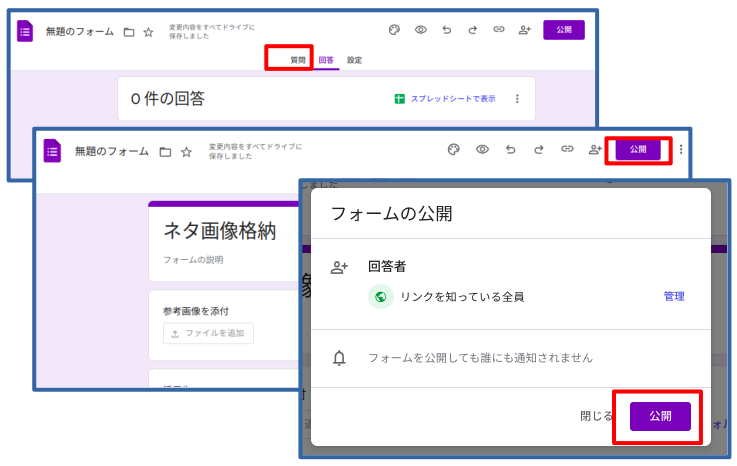
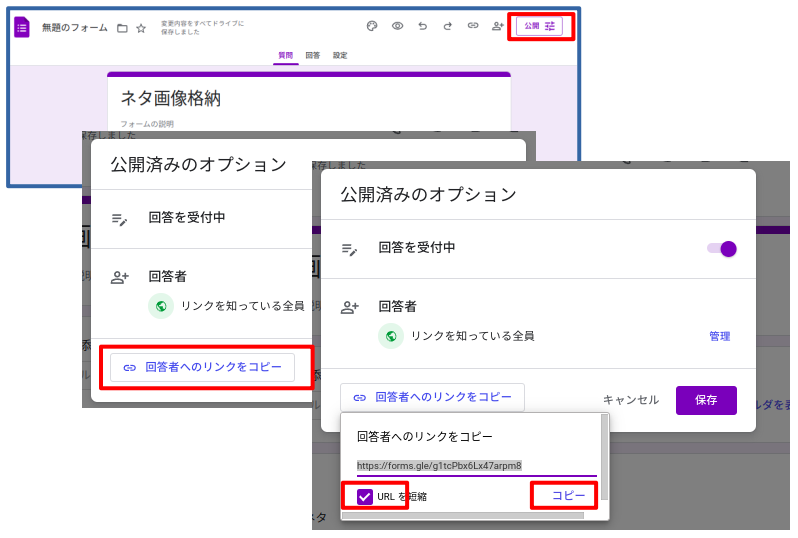
ためしに入力してみます
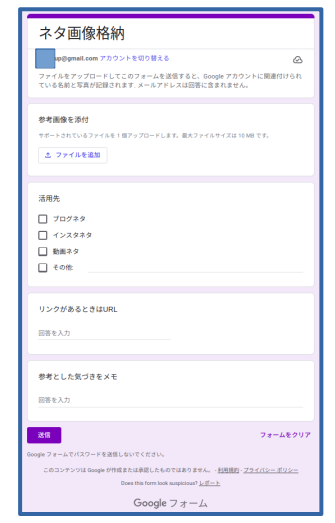
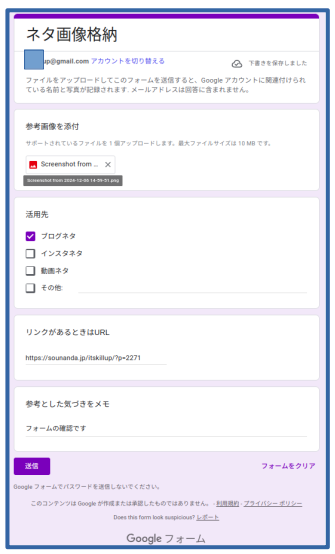
添付した画像ファイルはGoogleDriveに格納され
管理用のシートには、GoogleDriveの画像URLが格納されました
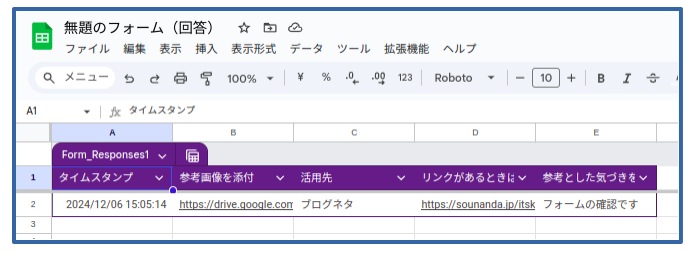
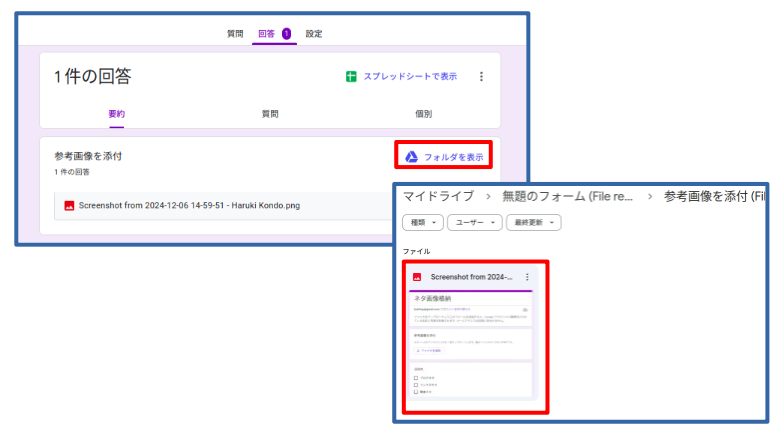
回答からフォルダー表示にすると、格納画像の一覧が見れます
スマホ(iPhone)からも、画像の登録(アップロード)が
できましたが、一度、Googleアカウントでのログインが必要なようです
2回目からは、不要でした
月単位(月次)の収支の分析を行う仕組みを作って見る
流れとしては
銀行口座(GMOあおぞらネット銀行)の情報をCSVでダウンロードし、それを、Mysqlにアップロードし
内容別に、仕分けを行い、月単位(月次)の決算を行えるようにしたい
CSVのデータをMysqlへのアップロードする処理は、前回 PHPにて作成したため、Lazarusによる、仕分け設定の画面を作る
仕分けは、最終的な決算報告書に使えるように、費目勘定費目にして、さらに、分析できるように2階層にしたいが、当面は、1階層とする
勘定費目の内容も、DBにて管理したいが、当面は、Lazarus内の属性設定のデータとする
はじめに、属性を設定できる部品を作成する
コンボボックスにて、作成できるが、Lazarusの場合、HTMLの場合
|
1 2 3 4 5 |
<select name="color"> <option value="red">赤</option> <option value="blue">青</option> <option value="yellow">黄色</option> </select> |
のように、値と表示内容を持つことができるが
Lazarusの場合、値だけなので、StringGridとセットで扱うことにする
Lazarusで、新しいプログラムを作る時は、はじめにからのフォルダを作って
例:sortinng (仕分け)
Lazarusを起動し>
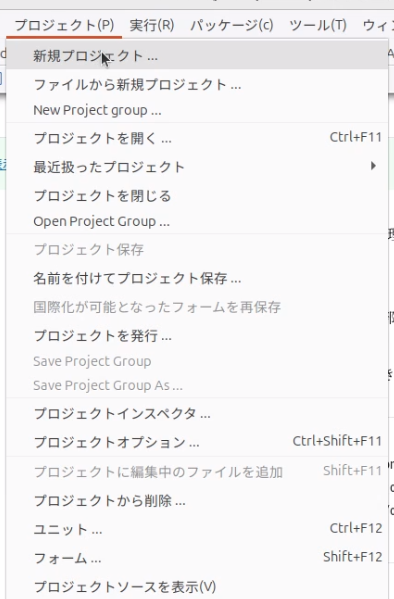
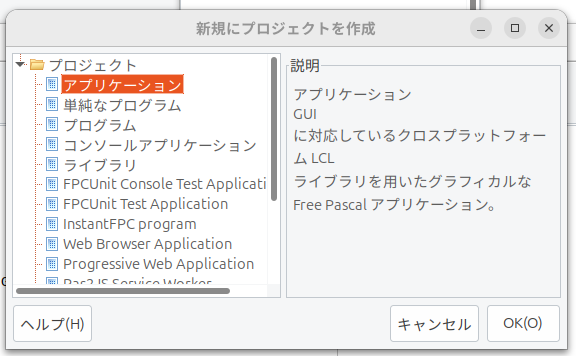
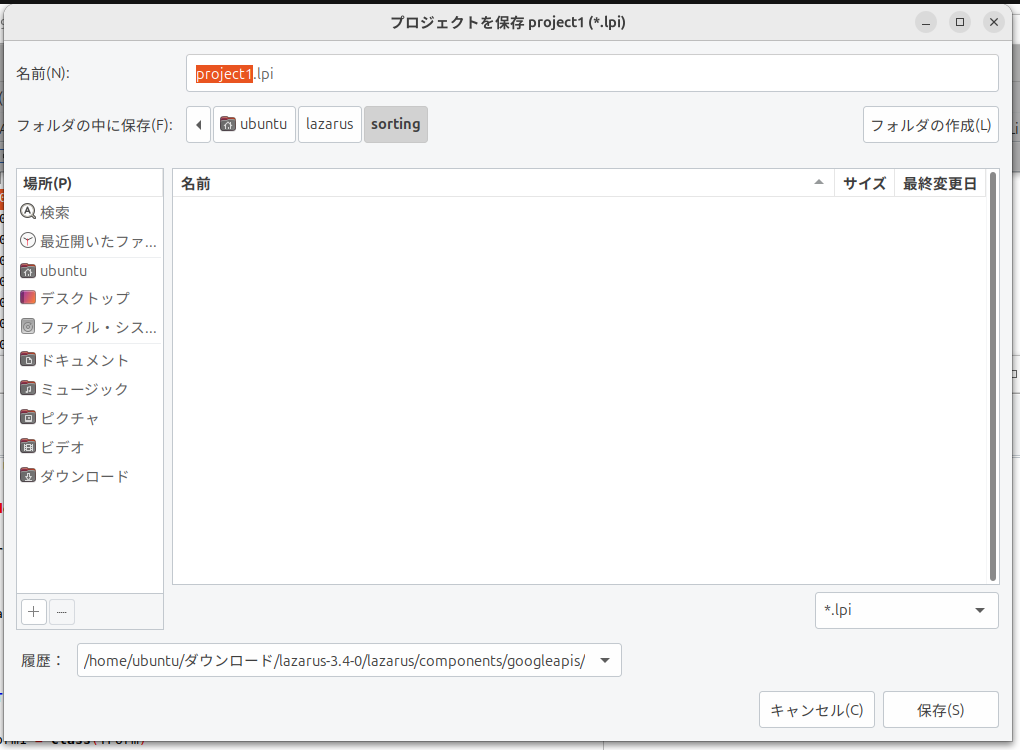
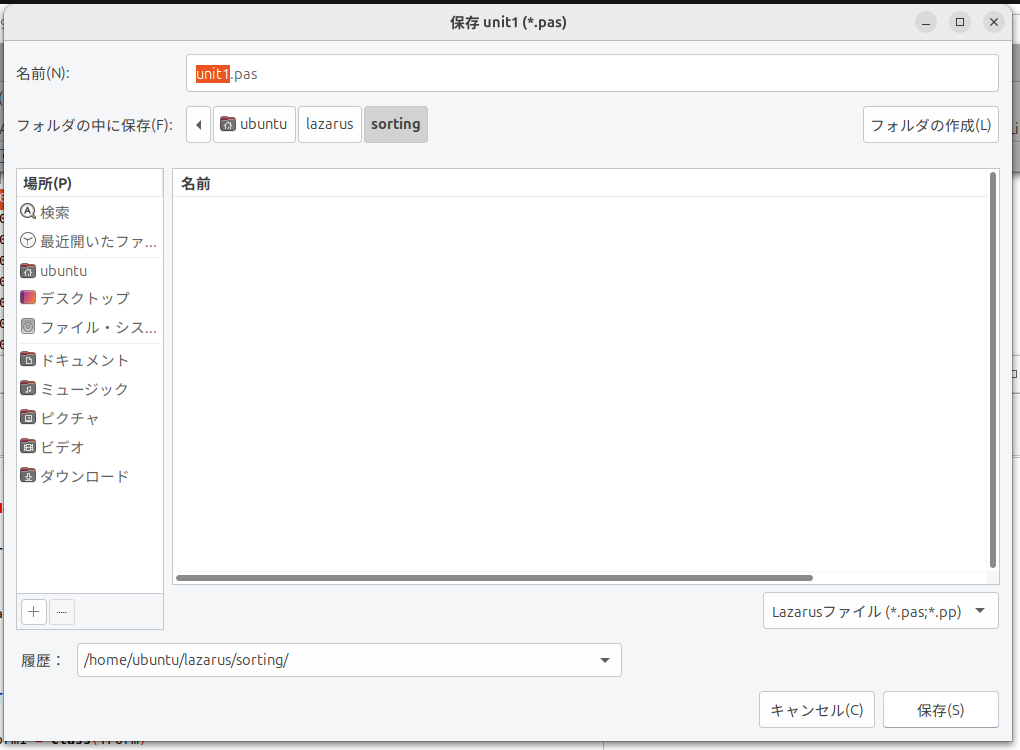
まず、部品として、ボタン、コンボ、Editbox1,Editbox2,StringGridを配置
StringGridに、属性の名前と値を設置する
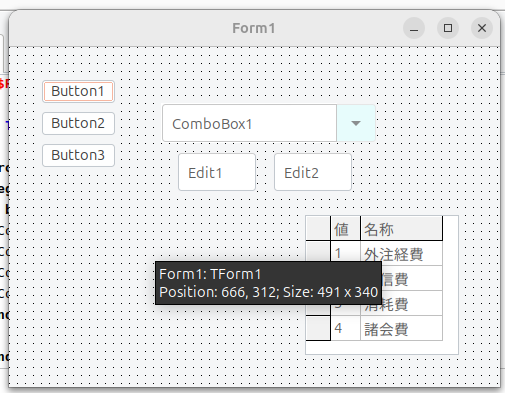
Comboboxの機能確認
ボタン1をクリックして、名称をコンボボックスにセットする
|
1 2 3 4 5 6 7 8 9 10 11 12 13 14 15 16 17 18 19 |
procedure TForm1.Button1Click(Sender: TObject); begin begin ComboBox1.Items.Clear; ComboBox1.Items.Add('abc'); ComboBox1.Items.Add('efg'); ComboBox1.itemIndex:=0; end; end; procedure TForm1.Button2Click(Sender: TObject); begin ComboBox1.Items.Clear; ComboBox1.Items.Add('opq'); ComboBox1.Items.Add('rst'); ComboBox1.itemIndex:=0; end; |
ボタン1を押すと、abc,efgがセットされ
ボタン2を押すと、opq,rstがセットされる
次は、ボタン3で、StringGridの内容を、
ComboBoxにセットしてみる
まずは、ハードコーディングにて
|
1 2 3 4 5 6 7 8 9 |
procedure TForm1.Button3Click(Sender: TObject); begin ComboBox1.Items.Clear; ComboBox1.Items.Add(StringGrid1.Cells[2,1]); ComboBox1.Items.Add(StringGrid1.Cells[2,2]); ComboBox1.Items.Add(StringGrid1.Cells[2,3]); ComboBox1.Items.Add(StringGrid1.Cells[2,4]); ComboBox1.itemIndex:=0; end; |
うまくいったので、動的に行ってみる
|
1 2 3 4 5 6 7 8 9 10 11 12 13 14 15 |
procedure TForm1.Button3Click(Sender: TObject); var i : Integer; begin ComboBox1.Items.Clear; //ComboBox1.Items.Add(StringGrid1.Cells[2,1]); //ComboBox1.Items.Add(StringGrid1.Cells[2,2]); //ComboBox1.Items.Add(StringGrid1.Cells[2,3]); //ComboBox1.Items.Add(StringGrid1.Cells[2,4]); for i:=1 to StringGrid1.rowcount-1 do begin ComboBox1.Items.Add(StringGrid1.Cells[2,i]); end; ComboBox1.itemIndex:=0; end; |
次は、comboBoxで選択された内容の属性を取得してみる
|
1 2 3 4 5 6 7 8 9 10 11 12 13 14 15 |
procedure TForm1.ComboBox1Change(Sender: TObject); begin ComboBox1Click(Sender); end; procedure TForm1.ComboBox1Click(Sender: TObject); begin Edit2.caption:=ComboBox1.Items[ComboBox1.ItemIndex]; Edit1.caption:=StringGrid1.Cells[1,ComboBox1.ItemIndex+1]; end; procedure TForm1.ComboBox1CloseUp(Sender: TObject); begin ComboBox1Click(Sender); end; |
これで、Comboxの内容をEdit2に、それに対応する値をEdit1にできた
StringGridを追加して、データーベースから読み込む
GoogleSpreadSheetを元に、Mysqlのデータベースを作るプログラムを作ってみる
対応は
タイトル名 ー> データベース名
シート名 ー> テーブル名
シートの中は、
フィールド名
フィールドの型
コメント
データ
として、1列目に、上記内容を指定できる書式とする
フィールド名 ー> fieldname
フィールドの型 ー> fieldtype
テーブルのコメント ー> table comment
フィールドのコメント ー> fieldcomment
SQLのテンプレート -> template
データ ー> >
コメント ー> #
言語はPHP
データはGoogleSpreadSheet
取得方法はGoogleAPI
作成はMysql
とする
データの元となるGggleSpreadSheetを使って、閲覧許可にして置く
ID を、取得しておく
以下を参考にして
https://www.otsuka-bs.co.jp/web-creation/blog/archive/20230904-03.html
接続とタイトルの取得確認をする
シートの内容は、以下のような感じ
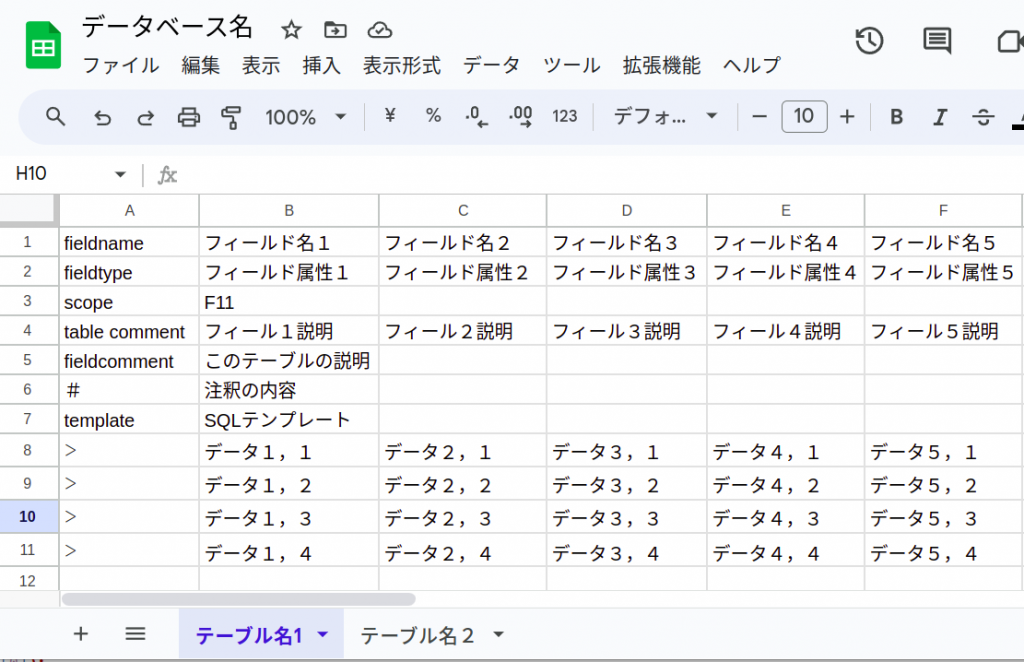
実データを書き込むと以下になる
fieldtypeを2行にしてみました
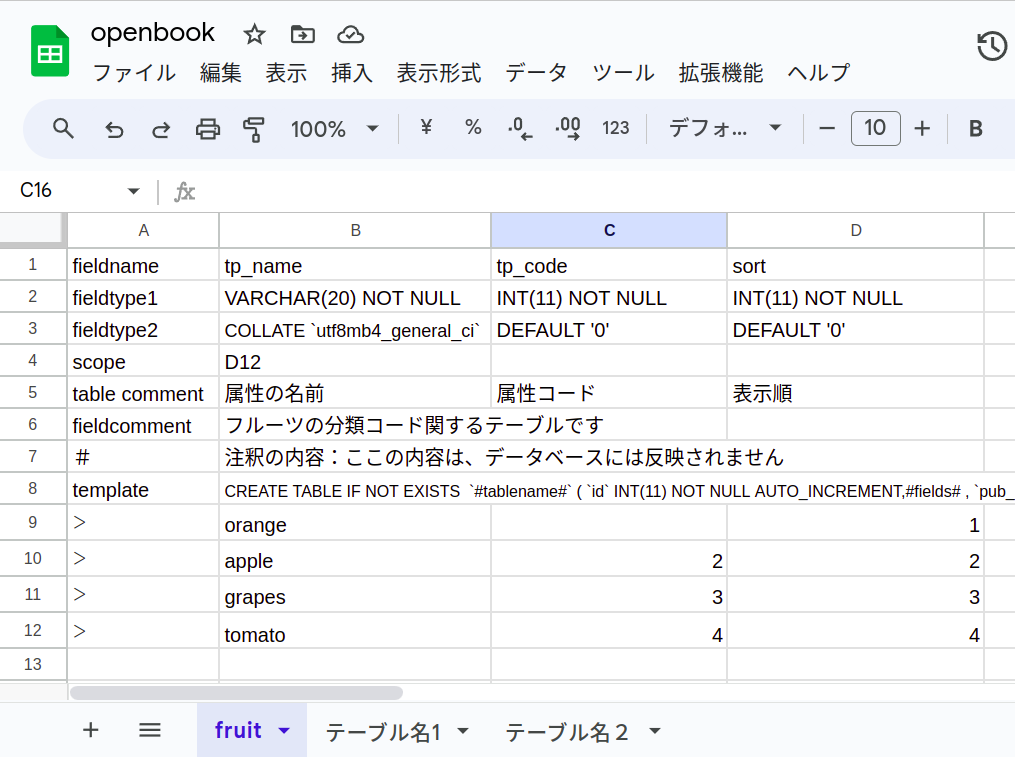
作成した、シートは閲覧許可にしておく
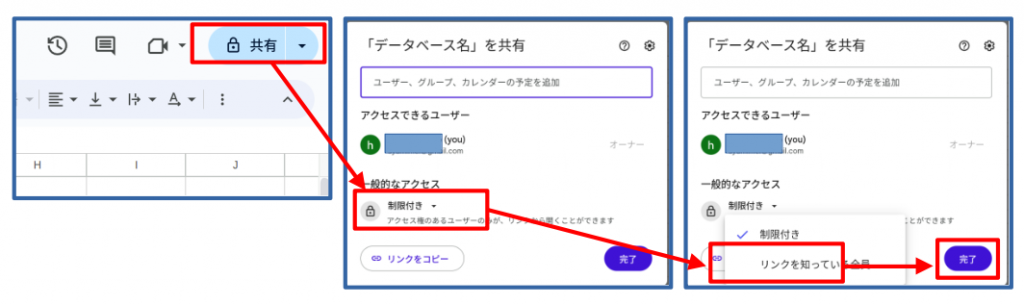
データを参照するプログラムは以下となる
|
1 2 3 4 5 6 7 8 9 10 11 12 13 14 15 16 17 18 19 20 21 22 23 24 25 26 27 28 29 30 31 32 |
<?php // php importer.php ini_set('display_errors', "On"); require './vendor/autoload.php'; $key ="my-project-php-XXXXXXXX-XXXXXXXfca9.json"; $client = new \Google_Client(); $client->setAuthConfig($key); $client->addScope(\Google_Service_Sheets::SPREADSHEETS); $client->setApplicationName("Test"); // 適当な名前でOK $service = new Google_Service_Sheets($client); $spreadsheet_id = 'xxxxxxxxxx'; //https://docs.google.com/spreadsheets/d/105NXXXXXXXXlzrizMVGDH7i-UEi-eKRlvDKODGBAHnso/edit?gid=0#gid=0 $spreadsheet_id = '105NXXXXXXXXlzrizMVGDH7i-UEi-eKRlvDKODGBAHnso'; $response = $service->spreadsheets->get($spreadsheet_id); print($response->properties->title."\n"); // タイトル $sheets = $response->getSheets(); print(count($sheets)."\n"); print($sheets[0]->properties->title."\n"); print($sheets[1]->properties->title."\n"); $sheet_name=$sheets[0]->properties->title; $sheet_range="A1:F11"; $response = $service->spreadsheets_values->get($spreadsheet_id, $sheet_name.'!'.$sheet_range); $notice = $response->getValues(); print_r($notice); for ($i = 0; $i <count($notice); $i++) { print_r($notice[$i]); for ($j = 0; $j <count($notice[$i]); $j++) { print_r($notice[$i][$j]); } } exit("ok"); |
では、
テーブル名と
フィールドの行を見つける
フィールドのタイプを見つける
Create文を作ってみる
|
1 2 3 4 5 6 7 8 9 10 11 12 13 14 15 16 17 18 19 20 21 22 23 24 25 26 27 28 29 30 31 32 33 34 35 36 37 38 39 40 41 42 43 44 45 46 47 48 49 50 51 52 53 54 55 56 57 58 59 60 61 62 63 64 65 66 67 68 69 70 71 72 73 74 75 76 77 78 79 80 81 82 83 84 85 86 87 88 89 90 91 92 93 94 95 96 97 98 99 100 101 102 |
<?php // php importer.php ini_set('display_errors', "On"); require './vendor/autoload.php'; $key ="my-project-php-xxxxxx-xxxxxxxxxca9.json"; $client = new \Google_Client(); $client->setAuthConfig($key); $client->addScope(\Google_Service_Sheets::SPREADSHEETS); $client->setApplicationName("Test"); // 適当な名前でOK $service = new Google_Service_Sheets($client); $spreadsheet_id = 'xxxxxxxxxx'; //https://docs.google.com/spreadsheets/d/105NExxxxxxlzrizMVGDH7i-UEi-eKRlvDKODGBAHnso/edit?gid=0#gid=0 $spreadsheet_id = '105NExxxxxxlzrizMVGDH7i-UEi-eKRlvDKODGBAHnso'; $response = $service->spreadsheets->get($spreadsheet_id); print($response->properties->title."\n"); // タイトル $sheets = $response->getSheets(); print(count($sheets)."\n"); print($sheets[0]->properties->title."\n"); print($sheets[1]->properties->title."\n"); $sheet_name=$sheets[0]->properties->title; $sheet_range="A1:F12"; $response = $service->spreadsheets_values->get($spreadsheet_id, $sheet_name.'!'.$sheet_range); $notice = $response->getValues(); print_r($notice); for ($i = 0; $i <count($notice); $i++) { print_r($notice[$i]); for ($j = 0; $j <count($notice[$i]); $j++) { print_r($notice[$i][$j]); } } // $r_filedname=0; $r_filetype1=1; $r_filetype2=2; $r_data_start=8; $r_data_end=11; $fileds=""; $slqtemp="CREATE TABLE IF NOT EXISTS `#tablename#` ( `id` INT(11) NOT NULL AUTO_INCREMENT,#fields# , `pub_date` DATETIME NOT NULL DEFAULT CURRENT_TIMESTAMP,PRIMARY KEY (`id`) USING BTREE)COLLATE=`utf8mb4_general_ci`ENGINE=InnoDB"; $tablename="fruit"; for ($j = 1; $j <count($notice[$r_filedname]); $j++) { if($j!=1){$fileds=$fileds.",";} $fileds=$fileds."`".$notice[$r_filedname][$j]."`".$notice[$r_filetype1][$j]." ".$notice[$r_filetype2][$j]; } print("\n".$fileds); // https://www.sejuku.net/blog/30092 //$text = 'apple,orange,apple,orange'; //指定した文字列が一致したら置き換える //$replace = str_replace('apple', 'melon', $text); $slqtemp=str_replace('#tablename#', $tablename, $slqtemp); $slqtemp=str_replace('#fields#', $fileds, $slqtemp); print("\n".$slqtemp); $sql_insert="insert into ".$tablename."("; $sql_insert2=""; for ($j = 1; $j <count($notice[$r_filedname]); $j++) { if($j!=1){ $sql_insert=$sql_insert.","; $sql_insert2=$sql_insert2.","; } $sql_insert=$sql_insert."`".$notice[$r_filedname][$j]."`"; $sql_insert2=$sql_insert2."?"; } $sql_insert=$sql_insert.") values (".$sql_insert2.")"; print("\n"); print($sql_insert); try { $pdo = new PDO('mysql:dbname=openbook;host=xxx.xxx.xxx.xxx;charset=utf8mb4', 'acountname', 'password', [ PDO::ATTR_ERRMODE => PDO::ERRMODE_EXCEPTION, ]); } catch (PDOException $e) { exit($e->getMessage()); } // テーブル作成 $stmt = $pdo->prepare($slqtemp); $flag = $stmt->execute(); print($flag); // データインポート for ($i = $r_data_start; $i <= $r_data_end; $i++) { //$r_data_start=8; //$r_data_end=11; $stmt = $pdo->prepare($sql_insert); $mapdata=array(); for ($j = 1; $j <count($notice[$r_filedname]); $j++) { if(strpos(strtoupper($notice[$r_filetype1][$j]),"INT")!==false){ print($notice[$r_filetype1][$j]."にはINT1が含まれます\n"); if($notice[$i][$j]==""){ $setdata="0"; }else{ $setdata=$notice[$i][$j]; } }else{ print($notice[$r_filetype1][$j]."にはINT1が含まれません\n"); $setdata=mb_convert_encoding($notice[$i][$j],"utf-8","sjis") ; } array_push($mapdata,$setdata); } // print_r($mapdata); $flag = $stmt->execute($mapdata); } exit("\nok"); |
フィールド名の位置はどは、ハードコーディングですが
これで、デーブルの作成と、データのインポートができました
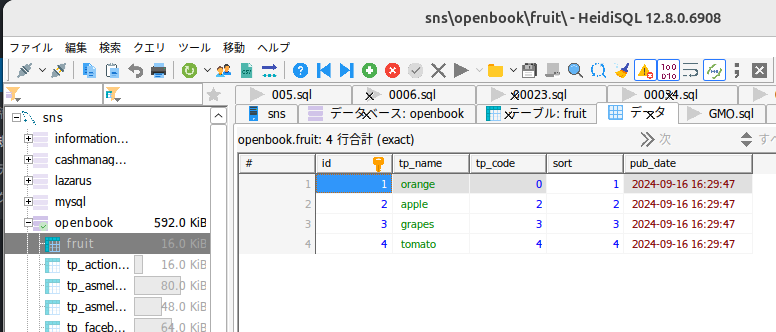
一応数値が空の時の処理も、無事対応できているようです
あとは、一度にテーブルを読む込できるようにします
2回目で、不要なテーブルは先頭に-(マイナス)を付けておいて、スルーするようにしよう
また、テーブルをDropして、強制書き換えもできるが、必要なときには、機能を追加してみます
前回の続きで、PHPを使ってメールでアップロードしたCSVファイルでデータベースを更新する処理を作ってみます
行う内容としては
1,CSVファイルの解析
2,対象となるデータベース、テーブルの特定
3,データベースの更新(追加)
4,結果のレポート
となります
まず、CSVファイルの解析は
ファイルを開いて、データーの取得です
ファイルの大きさにもよるのですが
PHPには、CSVを読み込む関数があるので、それを使ってみる
また、1行目がフィールド名になっている事が多いので、
1行目は特別とします
データは、以下のような形式になります
|
1 2 3 |
"日付","摘要","入金金額","出金金額","残高","メモ" "20240831","Visaデビット利用 ダイソー/NFC 承認番号:450835 TID:584244293990318","","1100","97402","" "20240830","振込 ストライプジヤパン(カ","19170","","106302","" |
ファイルを扱う場合、文字コードも意識しないと行けないのですが
文字化けに注意しながら進めてみる
ファイル名を
inp_file.csv
とすると
|
1 2 3 4 5 6 7 8 9 10 11 12 13 14 15 16 17 18 19 20 21 22 23 24 25 26 27 28 29 |
<?php // CSVファイルを読み込みモードで開く $fp = fopen("inp_data.csv", "r"); // ファイルを1行ずつ取得する while (($line = fgetcsv($fp)) !== FALSE) { //dump($line); //print("1"); //print_r($line); //print("2"); //print_r(mb_convert_encoding($line,"sjis","utf-8")); //print("3"); //print_r(mb_convert_encoding($line,"utf-8","sjis")); //print("4"); //print_r(mb_convert_encoding($line,"sjis","auto")); //print("5"); //print_r(mb_convert_encoding($line,"utf-8","auto")); これで、上手く行った //print("6"); for ($c = 0; $c < count($line); $c++) { $str = mb_convert_encoding($line[$c] ,"utf-8","auto"); // Call to undefined function mb_convert_encoding() // sudo apt-get install php-mbstring ダメ // sudo apt-get install php7.4-mbstring 上手く行った // Ubuntu 24.04にて print($str); } } fclose($fp); // 参考 https://qiita.com/web-serve/items/164329e512f6ff7e9bdc ?> |
まずは、データベースを固定して
追加の文章を作ってみよう
insertとupdateがあるが全てinsertとしよう
ただし、以前にアップロードしたデータについては
除外することにする
1行目のヘッダーとカラムの対応表が必要になる
INSERT INTO テーブル名 (列名1, 列名2,…) VALUES (値1, 値2,…);
となるので、列名と値の対応が必要になる
列名を、ヘッダーに合わせて、順番を変更するか
あるいは、確定して、行く方法もあるが、順番は確定として
進めることにする
次に、重複を避ける方法として、レコードを特定するユニークなコードがあればいいが、必ずしもあるとは、限らないため
データの一致にて行うことにする
つまり、フィールドが全て、同じ場合は、見送りとし
カラムがわずかでも変わっていた場合には、新規に追加するものとする
INSERT INTO テーブル名 (列名1, 列名2,…) VALUES
まで、固定で、
(値1, 値2,…);
を、入力したデータにて変更するよになる
SQL文を、文字列で作成する方法もあるが、エラーチェックは、インジェクション処理などの処理を含まれた、処理を行う
データベース名
openbook
テーブル名
tp_gmo_corp
“日付”,”摘要”,”入金金額”,”出金金額”,”残高”,”メモ”
|
1 2 3 4 5 6 7 8 9 10 11 12 13 14 15 16 17 |
CREATE TABLE `tp_gmo_corp` ( `id` INT(11) NOT NULL AUTO_INCREMENT, `tp_datetime` VARCHAR(2000) NOT NULL COLLATE 'utf8mb4_general_ci', `tp_month` VARCHAR(100) NOT NULL DEFAULT '2024' COLLATE 'utf8mb4_general_ci', `tp_summary` VARCHAR(2000) NOT NULL COLLATE 'utf8mb4_general_ci', `tp_deposit` INT(11) NOT NULL DEFAULT '0', `tp_investment` INT(11) NOT NULL DEFAULT '0', `tp_balance` INT(11) NOT NULL DEFAULT '0', `tp_type` INT(11) NOT NULL DEFAULT '0', `tp_memo` VARCHAR(200) NOT NULL COLLATE 'utf8mb4_general_ci', `pub_date` DATETIME NOT NULL DEFAULT CURRENT_TIMESTAMP, PRIMARY KEY (`id`) USING BTREE ) COLLATE='utf8mb4_general_ci' ENGINE=InnoDB ; |
データベースへの書き込み(insert)はで行う
文字化けしたので
mb_convert_encoding($line,”utf-8″,”auto”)
を、追加した所、エラーとなった
sudo apt-get install php-mbstring
で、行ったが、やはりダメ
sudo apt install php7.4-mbstring
で、上手く行った
次は
could not find driver
のエラーになった
sudo apt-get install php7-mysql
では、読み込めなかったので
sudo apt-get install php7.4-mysql
で、解消した
これで、CSVに従って書き込んでいたら
数値カラムのInsertでエラーになった
$culum=””;
で、数値のカラムに入れるとエラーになる
””のときは、0に書き換える必要があるとると
カラムの属性情報も管理しないといけない
手抜きは、できないようである
まずは、ハードコーディングで、サンプルを書き込む所まで
行ってみる
ファイルを開けて、追加してみる
|
1 2 3 4 5 6 7 8 9 10 11 12 13 14 15 16 17 18 19 20 21 22 23 24 25 26 27 28 29 30 |
<?php try { $pdo = new PDO('mysql:dbname=openbook;host=xxx.xxx.xxx.xxx;charset=utf8mb4', 'acountname', 'password', [ PDO::ATTR_ERRMODE => PDO::ERRMODE_EXCEPTION, ]); } catch (PDOException $e) { exit($e->getMessage()); } // ヘッダー // "日付","摘要","入金金額","出金金額","残高","メモ" // 実データ // "20240831","Visaデビット利用 ダイソー/NFC 承認番号:450835 TID:584244293990318","","1100","97402","" // 1行動作検証 $tp_datetime="20240831"; $tp_summary="Visaデビット利用 ダイソー/NFC 承認番号:450835 TID:584244293990318__"; //$tp_deposit=""; 数値のカラムだとエラーになる $tp_deposit="0"; $tp_investment="1100"; $tp_balance="97402"; $tp_memo=""; $sql = 'insert into tp_gmo_corp (tp_datetime,tp_summary,tp_deposit,tp_investment,tp_balance,tp_memo) values (?,?,?,?,?,?)'; $stmt = $pdo->prepare($sql); $flag = $stmt->execute(array($tp_datetime,$tp_summary,$tp_deposit,$tp_investment,$tp_balance,$tp_memo)); // could not find driver // sudo apt-get install php7-mysql こちらはだめ // sudo apt-get install php7.4-mysql こちらで、できた print($flag); |
2つの処理を合体してみよう
|
1 2 3 4 5 6 7 8 9 10 11 12 13 14 15 16 17 18 19 20 21 22 23 24 25 26 27 28 29 30 31 32 33 34 35 36 37 38 39 40 41 42 43 44 45 46 47 48 |
<?php try { $pdo = new PDO('mysql:dbname=openbook;host=xxx.xxx.xxx.xxx;charset=utf8mb4', 'acountname', 'password', [ PDO::ATTR_ERRMODE => PDO::ERRMODE_EXCEPTION, ]); } catch (PDOException $e) { exit($e->getMessage()); } // CSVファイルを読み込みモードで開く $fp = fopen("inp_data.csv", "r"); // ファイルを1行ずつ取得する $fl=0; while (($line = fgetcsv($fp)) !== FALSE) { for ($c = 0; $c < count($line); $c++) { $str = mb_convert_encoding($line[$c] ,"utf-8","auto"); print($str); } if($fl != 0){// ヘッダーは除外 $tp_datetime="20240831"; $tp_datetime=$line[0]; $tp_summary="Visaデビット利用 ダイソー/NFC 承認番号:450835 TID:584244293990318__"; $tp_summary=mb_convert_encoding($line[1] ,"utf-8","auto"); $tp_deposit="0"; $tp_deposit=$line[2]; if($line[2] == ''){ $tp_deposit="0"; } $tp_investment="1100"; $tp_investment=$line[3]; if($line[3] == ''){ $tp_investment="0"; } // intのカラムは全て行わないと行けない $tp_balance="97402"; $tp_balance=$line[4]; $tp_memo=""; $tp_memo=$line[5]; $sql = 'insert into tp_gmo_corp (tp_datetime,tp_summary,tp_deposit,tp_investment,tp_balance,tp_memo) values (?,?,?,?,?,?)'; $stmt = $pdo->prepare($sql); $flag = $stmt->execute(array($tp_datetime,$tp_summary,$tp_deposit,$tp_investment,$tp_balance,$tp_memo)); print($flag); } $fl=1; } fclose($fp); ?> |
これで、複数行の挿入ができた
次に、重複チェックを行う
既に登録済の行は登録しないようにする
行を特定する、カラムがないので、全てのカラムの一致で、除外するようにしてみる
|
1 2 3 4 5 6 7 8 9 10 11 12 13 14 15 16 17 18 19 20 21 22 23 24 25 26 27 28 29 30 31 32 33 34 35 36 37 38 39 40 41 42 43 44 45 46 47 48 49 50 51 52 53 54 55 56 57 58 59 60 61 62 63 64 65 66 67 68 69 70 71 72 73 74 75 76 77 78 |
<?php try { $pdo = new PDO('mysql:dbname=openbook;host=xxx.xxx.xxx.xxx;charset=utf8mb4', 'acountname', 'password', [ PDO::ATTR_ERRMODE => PDO::ERRMODE_EXCEPTION, ]); } catch (PDOException $e) { exit($e->getMessage()); } // CSVファイルを読み込みモードで開く $fp = fopen("inp_data.csv", "r"); // ファイルを1行ずつ取得する $fl=0; while (($line = fgetcsv($fp)) !== FALSE) { for ($c = 0; $c < count($line); $c++) { $str = mb_convert_encoding($line[$c] ,"utf-8","auto"); print($c); print("="); print($str); } if($fl != 0){// ヘッダーは除外 $tp_datetime="20240831"; $tp_datetime=$line[0]; $tp_summary="Visaデビット利用 ダイソー/NFC 承認番号:450835 TID:584244293990318__"; $tp_summary=mb_convert_encoding($line[1] ,"utf-8","auto"); $tp_deposit="0"; $tp_deposit=$line[2]; if($line[2] == ''){ $tp_deposit="0"; } $tp_investment="1100"; $tp_investment=$line[3]; if($line[3] == ''){ $tp_investment="0"; } $tp_balance="97402"; $tp_balance=$line[4]; $tp_memo=""; $tp_memo=$line[5]; // ここから、登録済か調べてみる $sql="select count(*) from tp_gmo_corp where "; $sql=$sql."tp_datetime= :tp_datetime "; $sql=$sql."and tp_summary= :tp_summary "; $sql=$sql."and tp_deposit= :tp_deposit "; $sql=$sql."and tp_investment= :tp_investment "; $sql=$sql."and tp_balance= :tp_balance "; $sql=$sql."and tp_memo= :tp_memo "; // print($sql); $stmt = $pdo->prepare($sql); $stmt->bindValue(':tp_datetime', $tp_datetime , PDO::PARAM_STR); $stmt->bindValue(':tp_summary', $tp_summary , PDO::PARAM_STR); $stmt->bindValue(':tp_deposit', $tp_deposit , PDO::PARAM_INT); $stmt->bindValue(':tp_investment', $tp_investment , PDO::PARAM_INT); $stmt->bindValue(':tp_balance', $tp_balance , PDO::PARAM_INT); $stmt->bindValue(':tp_memo', $tp_memo , PDO::PARAM_STR); $stmt->execute(); $result = $stmt->fetchAll(PDO::FETCH_ASSOC); // 参考 http://hono-wp.seesaa.net/article/411183815.html // https://qiita.com/wakahara3/items/d7a3674eecd3b021a21e print_r($result); print($result[0]["count(*)"]); if($result[0]["count(*)"]==0){ //未登録なので、登録 print("Write"); $sql = 'insert into tp_gmo_corp (tp_datetime,tp_summary,tp_deposit,tp_investment,tp_balance,tp_memo) values (?,?,?,?,?,?)'; $stmt = $pdo->prepare($sql); $flag = $stmt->execute(array($tp_datetime,$tp_summary,$tp_deposit,$tp_investment,$tp_balance,$tp_memo)); print($flag); } if($result[0]["count(*)"]=!0){ // 登録済なので、見送り print("Send"); } } $fl=1; } fclose($fp); ?> |
一応できたが、データ依存性が大きいので、これをいかに、汎用化するか
まずは、ヘッダーにより、フィールドの定義を行う
これをもとに、前回のプログラムを書き換えてみます
|
1 2 3 4 5 6 7 8 9 10 11 12 13 14 15 16 17 18 19 20 21 22 23 24 25 26 27 28 29 30 31 32 33 34 35 36 37 38 39 40 41 42 43 44 45 46 47 48 49 50 51 52 53 54 55 56 57 58 59 60 61 62 63 64 65 66 67 68 69 70 71 72 73 74 75 76 77 78 79 80 81 82 83 84 85 86 87 88 89 90 91 92 93 94 95 96 97 98 99 100 101 102 103 104 105 106 107 108 109 110 111 112 113 114 115 116 117 118 119 120 121 122 123 124 125 126 127 128 129 130 131 132 133 134 135 136 137 138 139 140 141 142 143 144 145 146 147 148 149 150 151 152 153 154 155 156 157 158 159 160 161 162 163 164 165 166 167 |
<?php $keyname="tp_gmo_corp"; //GOM法人口座 $keyname="tp_gmo_priv"; //GMO個人口座 $keyname="tp_stripe"; //Stripe $keyname="tp_paypal"; //Pyapal $keyname="tp_gmo_priv"; // 今回 // 縦型がいいか、横型がいいか 横型のORマッパー形式 $tabledic=array(); $tabledic["tp_gmo_corp"]["tabelename"]="tp_gmo_corp"; $tabledic["tp_gmo_corp"]["culumzok"]=array(1,1,0,0,0,1); $tabledic["tp_gmo_corp"]["culumselect"]=array(1,1,1,1,1,1); $tabledic["tp_gmo_corp"]["culumcheck"]=array(1,1,1,1,1,1); $tabledic["tp_gmo_corp"]["culumname"]=array("tp_datetime","tp_summary","tp_deposit","tp_investment","tp_balance","tp_memo"); $tabledic["tp_gmo_corp"]["filename"]="gmo_corp.csv"; $tabledic["tp_gmo_priv"]["tabelename"]="tp_gmo_priv"; $tabledic["tp_gmo_priv"]["culumzok"]=array(1,1,0,0,0,1); $tabledic["tp_gmo_priv"]["culumselect"]=array(1,1,1,1,1,1); $tabledic["tp_gmo_priv"]["culumcheck"]=array(1,1,1,1,1,1); $tabledic["tp_gmo_priv"]["culumname"]=array("tp_datetime","tp_summary","tp_deposit","tp_investment","tp_balance","tp_memo"); $tabledic["tp_gmo_priv"]["filename"]="gmo_priv.csv"; $tabledic["tp_stripe"]["tabelename"]="tp_stripe"; $tabledic["tp_stripe"]["culumzok"]=array(1,1,0,0,0,1); $tabledic["tp_stripe"]["culumselect"]=array(1,1,1,1,1,1); $tabledic["tp_stripe"]["culumcheck"]=array(1,1,1,1,1,1); $tabledic["tp_stripe"]["culumname"]=array("tp_datetime","tp_summary","tp_deposit","tp_investment","tp_balance","tp_memo"); $tabledic["tp_stripe"]["filename"]="stripe.csv"; $tabledic["tp_paypal"]["tabelename"]="tp_paypal"; $tabledic["tp_paypal"]["culumzok"]=array(1,1,0,0,0,1); $tabledic["tp_paypal"]["culumselect"]=array(1,1,1,1,1,1); $tabledic["tp_paypal"]["culumcheck"]=array(1,1,1,1,1,1); $tabledic["tp_paypal"]["culumname"]=array("tp_datetime","tp_summary","tp_deposit","tp_investment","tp_balance","tp_memo"); $tabledic["tp_paypal"]["filename"]="paypal.csv"; $tabelename=$tabledic[$keyname]["tabelename"]; $culumzok=$tabledic[$keyname]["culumzok"]; $culumselect=$tabledic[$keyname]["culumselect"]; $culumcheck=$tabledic[$keyname]["culumcheck"]; $culumname=$tabledic[$keyname]["culumname"]; $filename=$tabledic[$keyname]["filename"]; print_r($tabelename); print("----\n"); print_r($culumzok); print("----\n"); print_r($culumselect); print("----\n"); print_r($culumcheck); print("----\n"); print_r($culumname); print("----\n"); print_r($filename); print("----\n"); //exit("ok"); // 2回目はandがつこので、 最初だけの処理で行う // foreach php 最初だけ // 参考 https://qiita.com/_hiro_dev/items/fc48722eb518c6382895 $sql_select="select count(*) from ".$tabelename." where "; foreach ($culumname as $index => $culum) { if(!($index === array_key_first($culumname))){ // 1回目以降 $sql_select=$sql_select."and "; } $sql_select=$sql_select.$culum."= :".$culum." "; } print($sql_select); //$Sql = "insert into ".$tabelename."tp_gmo_corp (tp_datetime,tp_summary,tp_deposit,tp_investment,tp_balance,tp_memo) values (?,?,?,?,?,?)"; $sql_insert="insert into ".$tabelename."("; $sql_insert2=""; foreach ($culumname as $index => $culum) { if(!($index === array_key_first($culumname))){ // 1回目以降 $sql_insert=$sql_insert.", "; $sql_insert2=$sql_insert2.","; } $sql_insert=$sql_insert.$culum; $sql_insert2=$sql_insert2."?"; } $sql_insert=$sql_insert.") values (".$sql_insert2.")"; print($sql_select); print("\n"); print($sql_insert); //exit("ok"); try { $pdo = new PDO('mysql:dbname=openbook;host=xxx.xxx.xxx.xxx;charset=utf8mb4', 'acountname', 'password', [ PDO::ATTR_ERRMODE => PDO::ERRMODE_EXCEPTION, ]); } catch (PDOException $e) { exit($e->getMessage()); } // CSVファイルを読み込みモードで開く $file_name="inp_data.csv"; //$file_name="inp_data_.csv"; $file_name=$filename; $fp = fopen($file_name, "r"); // ファイルを1行ずつ取得する $fl=0; while (($line = fgetcsv($fp)) !== FALSE) { for ($c = 0; $c < count($line); $c++) { $str = mb_convert_encoding($line[$c] ,"utf-8","sjis"); print("---------\n"); print($str); print("---------\n"); if($c==2){ print($c); print("="); print($str); print(":"); } } if($fl != 0){// ヘッダーは除外 $stmt = $pdo->prepare($sql_select); foreach ($culumname as $index => $culum) { if ($culumzok[$index]==1){ $stmt->bindValue(':'.$culum, mb_convert_encoding($line[$index],"utf-8","sjis") , PDO::PARAM_STR); }else{ if($line[$index]==''){ $stmt->bindValue(':'.$culum, "0" , PDO::PARAM_INT); }else{ $stmt->bindValue(':'.$culum, $line[$index] , PDO::PARAM_INT); } } } $stmt->execute(); $result = $stmt->fetchAll(PDO::FETCH_ASSOC); // 参考 http://hono-wp.seesaa.net/article/411183815.html // https://qiita.com/wakahara3/items/d7a3674eecd3b021a21e print_r($result); print($result[0]["count(*)"]); if($result[0]["count(*)"]==0){ print("Write"); $stmt = $pdo->prepare($sql_insert); $mapdata=array(); foreach ($culumname as $index => $culum) { // $setdata=$line[$index]; if ($culumzok[$index]==1) { // 文字列 $setdata=mb_convert_encoding($line[$index],"utf-8","sjis") ; }else{ //数値 if ($line[$index]==""){ $setdata="0";}else{ $setdata=$line[$index]; }} array_push($mapdata,$setdata); } print_r($mapdata); $flag = $stmt->execute($mapdata); print($flag); } if($result[0]["count(*)"]=!0){ print("Send"); } } $fl=1; } fclose($fp); ?> |
重複検索のカラムの範囲と、挿入するカラムの範囲の処理はこれから
Stripのときには、不要なカラムが多いのと、ユニークカラムがあるので、この時に活用していく予定です
データディクショナリーは、Jsonに落として、外部にする事もできそうです
既存のデータを調べて、重複部分から、テーブルを特定する方法もあるが
当面は、この方法で
また、データディクションリーから、新規テーブルも作れるが
はじめの1回なので、後でいいかな
メールの活用して、情報の管理をすると、入力の場所が明確になって
わかりやすい
メールの内容を、プログラムで確認する方法として
メールの受信をトリガーにして、プログラムを起動する方法がある
以下のページを参考にして、作ってみた
・XSERVER : メール受信をトリガーにして処理を起動
https://raspi.ryo.sc/xserver-mail-trigger/
・メール受信をトリガーにして任意のプログラムを実行する
https://revolutionary.hatenablog.jp/entry/20090226/p1
・XSERVERのメールフィルタでメール転送してみよう
https://seous.info/jobs/internet/1553#google_vignette
・メール受信をトリガーにPHP発動(ネットオウル・ファイアバード)
https://ameblo.jp/tencommon/entry-11493595921.html
・メールの振り分け
https://www.xserver.ne.jp/manual/man_mail_sorting.php
まずは、簡単なプログラムとして
メール受信だけを、確認するために
PHPのプログラムで
ログファイルを書き出してみる
PHPのプログラムは
test.phpとして、logのフォルダーを作っておく
|
1 2 3 |
<?php $f ="./log/app_".date('Ymd_Hi')."0.log"; error_log(date('Ymd_His')."\n",3, $f); |
受取用のメールアカウントも作っておく
メールアカウントは
auto@xxxxxxxx.xsrv.jp
としておく
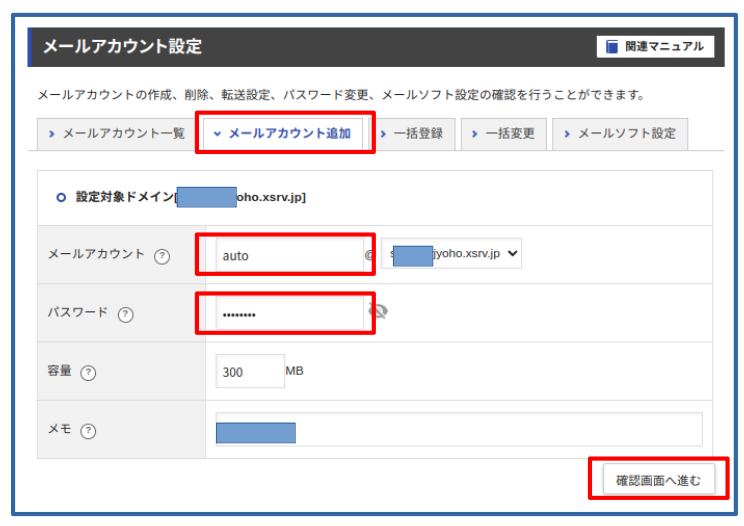
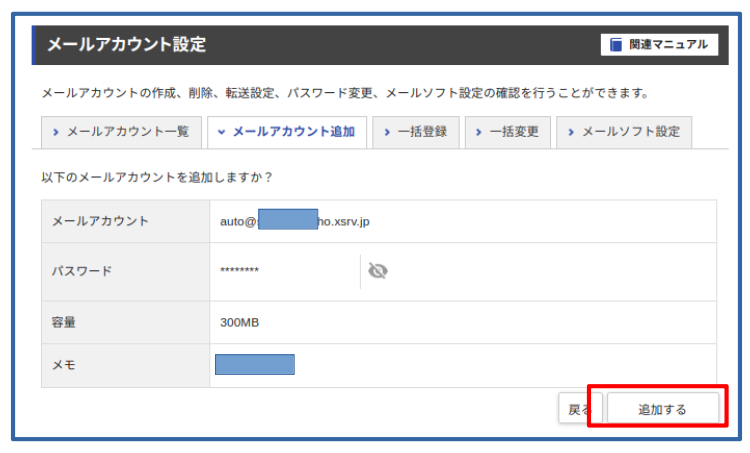
メールアカウントができたので、左のサイドメニューの「メールの振り分け」を選択
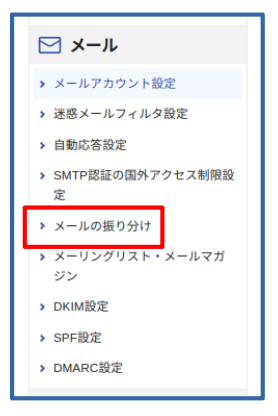
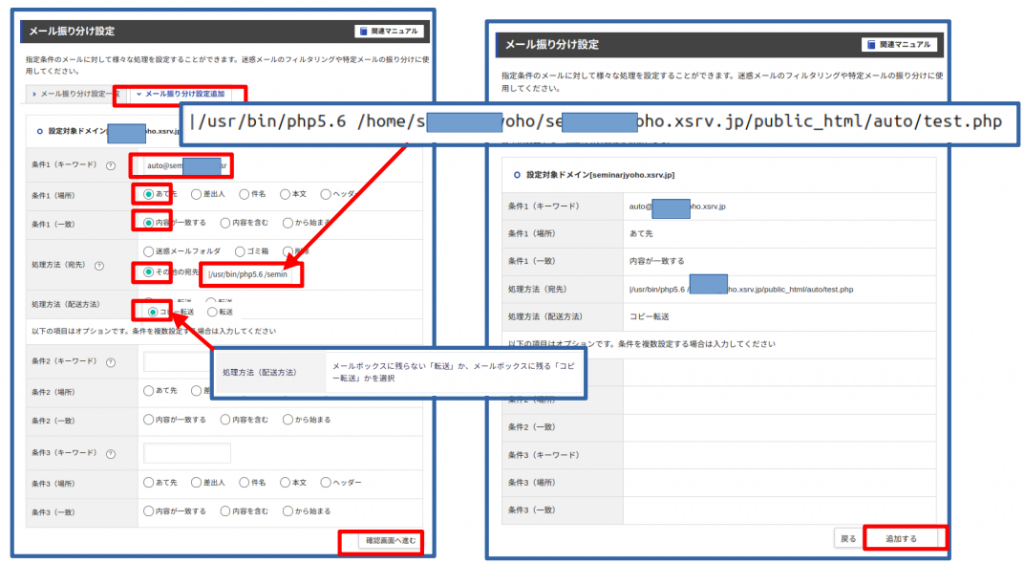
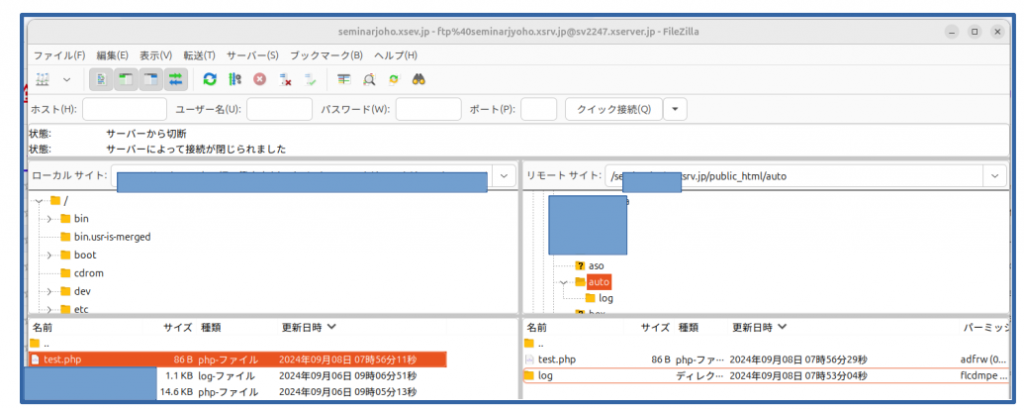
メールを送信して見るが、ログが吐き出さない
直接ブラウザから起動するとログを吐き出す
ログのパスをルートからのパスにしたら上手く行った
|
1 2 3 4 |
<?php $f ="./log/app_".date('Ymd_Hi')."0.log"; $f ="/home/xxx/xxx.xsrv.jp/public_html/auto/log/app_".date('Ymd_Hi')."0.log"; error_log(date('Ymd_His')."\n",3, $f); |
次は、せっかくメールで送られて来るので
メールの情報を取得してみよう
ページ
「メール本文を取得して本文を変更する」
https://revolutionary.hatenablog.jp/entry/20090312/p1
https://www.webdata.jp/tech/php02.php
【PHP】メールの受信
https://shiranuik.hatenablog.jp/entry/20100624/1277391796
メールを分解する。の解説。
http://www.aiwake.co.jp/modules/bulletin/index.php?page=article&storyid=4
PHP : 受信メールの添付ファイルを保存する
https://qiita.com/ga_ku/items/2f2640905f91aeb82d6c
受信したメールをPHPで解析してDBに格納する
などを参考に
PEARを使って、メールの内容を取得してみる
|
1 2 3 4 5 6 7 8 9 10 11 12 13 14 15 16 17 18 19 20 |
require_once '/home/xxxx/xxxx.xsrv.jp/public_html/mimeDecode.php'; // メールデータ取得 $params['include_bodies'] = true; $params['decode_bodies'] = true; $params['decode_headers'] = true; $params['input'] = file_get_contents("php://stdin"); $params['crlf'] = "\r\n"; $structure = Mail_mimeDecode::decode($params); //送信者のメールアドレスを抽出 $mail = $structure->headers['from']; $mail = addslashes($mail); $mail = str_replace('"','',$mail); //署名付きの場合の処理を追加 preg_match("/<.*>/",$mail,$str); if($str[0]!=""){ $str=substr($str[0],1,strlen($str[0])-2); $mail = $str; } |
これで、メールの内容が取得できた
添付ファイルを、取得して、格納したいが、ファイル名の取得が必要
|
1 2 3 4 |
if($type != "jpeg" and $type != "jpg"){ continue; } $filename = $part->filename; |
これで、取得できた
行いたいのは、csvのファイルを、複数添付したものを、取得し処理したい
(dbへの追加アップロード)
どんなないよか調べてみる
|
1 2 3 4 5 6 7 8 9 10 |
case "multipart": // マルチパート(画像付き) foreach($structure->parts as $part){ $ff=$part->headers->content-disposition; $f ="/home/xxxx/xxxx.xsrv.jp/public_html/auto/log/app_".date('Ymd_Hi')."03.log"; error_log($ff, 3, $f); $result = print_r($part, true); $f ="/home/xxxx/xxxx.xsrv.jp/public_html/auto/log/app_".date('Ymd_Hi')."04.log"; error_log($result, 3, $f); |
内容を確認すると
|
1 2 3 4 5 6 7 8 9 10 11 12 13 14 15 16 17 18 |
stdClass Object ( [headers] => Array ( [content-type] => text/csv; charset="Shift_JIS"; name="statement-102-1-1186829.csv" [content-disposition] => attachment; filename="statement-102-1-1186829.csv" [content-transfer-encoding] => base64 [content-id] => <f_m0tegpve0> [x-attachment-id] => f_m0tegpve0 ) [ctype_primary] => text [ctype_secondary] => csv [ctype_parameters] => Array ( [charset] => Shift_JIS [name] => statement-102-1-1186829.csv ) |
|
1 2 3 4 5 6 7 8 9 10 11 |
内容が [ctype_secondary] => csv なので、 ctype_secondaryを取得して csv で、分岐して ファイル名を [ctype_parameters] => Array ( [name] => statement-102-1-1186829.csv で、行えば良さそう |
ファイル名は
|
1 |
$filename=$part->ctype_parameters->name; |
でいけるはずだが、取り込めない
四苦八苦したあと
|
1 |
$filename=$part->ctype_parameters["name"]; |
で、取り込めた
|
1 2 3 4 5 6 7 8 9 10 11 12 13 14 15 16 17 18 19 20 21 22 23 24 25 26 27 28 29 30 31 32 33 34 35 36 37 38 39 40 41 42 43 44 45 46 47 48 49 50 51 52 53 54 55 56 57 58 59 60 61 62 63 64 65 66 67 68 69 70 71 72 73 74 75 76 77 78 79 |
<?php require_once '/home/xxxx/xxxx.xsrv.jp/public_html/mimeDecode.php'; // メールデータ取得 $params['include_bodies'] = true; $params['decode_bodies'] = true; $params['decode_headers'] = true; $params['input'] = file_get_contents("php://stdin"); $params['crlf'] = "\r\n"; $structure = Mail_mimeDecode::decode($params); //送信者のメールアドレスを抽出 $mail = $structure->headers['from']; $mail = addslashes($mail); $mail = str_replace('"','',$mail); //署名付きの場合の処理を追加 preg_match("/<.*>/",$mail,$str); if($str[0]!=""){ $str=substr($str[0],1,strlen($str[0])-2); $mail = $str; } /* *「$structure->headers['to']」で送信元のメールアドレスも取得できます。 */ // 件名を取得 $diary_subject = $structure->headers['subject']; switch(strtolower($structure->ctype_primary)){ case "text": // シングルパート(テキストのみ) $diary_body = $structure->body; break; case "multipart": // マルチパート(画像付き) foreach($structure->parts as $part){ switch(strtolower($part->ctype_primary)){ case "text": // テキスト $type = strtolower($part->ctype_secondary); if($type == "csv"){ $filename="test.csv"; // 固定だと上手く行く $filename=$part->ctype_parameters->name; // ->nameが取り込めない $filename=$part->ctype_parameters["name"]; // 上手く行った $length = strlen( $part->body ); fwrite( $fp, $part->body, $length ); fclose( $fp ); break; } $diary_body = $part->body; break; case "image": // 画像 //画像の拡張子を取得する(小文字に変換 $type = strtolower($part->ctype_secondary); //JPEGチェック(GIFやPNG形式の画像チェックなども可 if($type != "jpeg" and $type != "jpg"){ continue; } $filename = $part->filename; $fp = fopen("/home/xxxx/xxxx.xsrv.jp/public_html/auto/tmp/" .$filename,"w" ); $length = strlen( $part->body ); fwrite( $fp, $part->body, $length ); fclose( $fp ); break; } } break; default: $diary_body = ""; } /* * 取得したメールアドレス、タイトル、本文、画像を使用してデータベースなどに取り込む */ $f ="./app_".date('Ymd_Hi')."1.log"; $f ="./log/app_".date('Ymd_Hi')."0.log"; $f ="/home/xxxx/xxxx.xsrv.jp/public_html/auto/log/app_".date('Ymd_Hi')."0.log"; error_log($diary_subject , 3, $f); // フルパスで指定しないとダメなようだ $f ="/home/xxxx/xxxx.xsrv.jp/public_html/auto/log/app_".date('Ymd_Hi')."0.json"; error_log(json_encode($structure), 3, $f); // 添付ファイルがないと、解析ができる、ダウンロードしてFierFoxで開くと解析ができる ?> |
複数の添付ファイルを付けても、処理をしてくれた
後は、一連の操作の中で、DBへ書き込む処理を追加していく
ネット銀行(GMOあおぞら銀行)や、Stripeなどから、CSVをダウンロードして、メールで添付すると、自動的に、月次決算を集計するものにしていきたい
当面、自分だけで使うので、セキュリティ要件は緩めになっています