Ubuntu 24.04 でSimpleScreenRecorderで
画像の録画ができない
(音声は録音される)
ターミナルから
ls -l /etc/gdm3/
sudo nano /etc/gdm3/custom.conf
カーソル移動
‘#WaylandEnable=false
#を削除
Ctr o (書き込み)
Ctr x(終了)
リブート
参考
ttps://youtu.be/6kU5WWHw51w
Ubuntu 24.04 でSimpleScreenRecorderで
画像の録画ができない
(音声は録音される)
ターミナルから
ls -l /etc/gdm3/
sudo nano /etc/gdm3/custom.conf
カーソル移動
‘#WaylandEnable=false
#を削除
Ctr o (書き込み)
Ctr x(終了)
リブート
参考
ttps://youtu.be/6kU5WWHw51w
sudo apt install filezilla
にて、インストールできた
ttps://voicevox.hiroshiba.jp/product/aoyama_ryusei/
から、アプリをダウンロード
cd /home/ubuntu/ダウンロード/
./VOICEVOX.Installer.0.19.2.Linux.sh
bash: ./VOICEVOX.Installer.0.19.2.Linux.sh: 許可がありません
権限がないので、エラーになる
■権限を付与
chmod +x ./VOICEVOX.Installer.0.19.2.Linux.sh
./VOICEVOX.Installer.0.19.2.Linux.sh
+-+-+-+-+-+-+-+-+
|V|O|I|C|E|V|O|X|
+-+-+-+-+-+-+-+-+-+-+-+-+-+
|I|n|s|t|a|l|l|e|r|
+-+-+-+-+-+-+-+-+-+-+-+-+-+
|f|o|r| |L|i|n|u|x|
+-+-+-+-+-+-+-+-+-+
[+] Checking installer prerequisites…
[!] Command ‘7z’, ‘7zr’ or ‘7za’ not found
Required to extract compressed files
Ubuntu/Debian:
sudo apt install p7zip
■p7zipがない、支持に従い、インストール
sudo apt install p7zip
./VOICEVOX.Installer.0.19.2.Linux.sh
curl: (23) Failure writing output to destination
■curlが必要のようなので、インストール
sudo apt install curl
./VOICEVOX.Installer.0.19.2.Linux.sh
:
:
All done! VOICEVOX 0.19.2 has been installed under ‘/home/ubuntu/.voicevox’.
うまく行ったようである
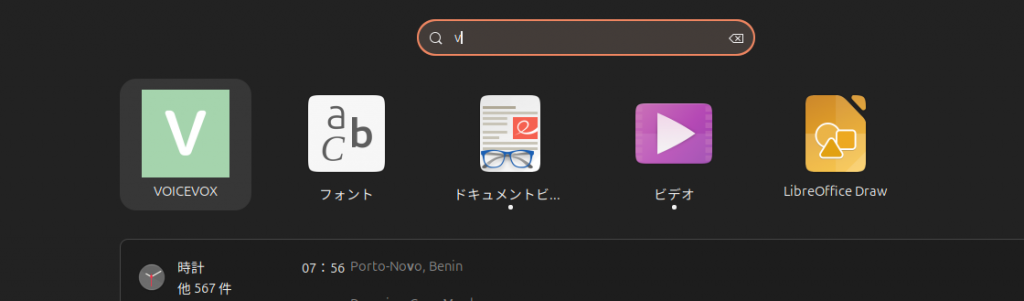
ショートカットに追加して、起動してみる
アイコンをクリックしても起動しない
直接起動してみる
cd
./.voicevox/VOICEVOX.AppImage
やはり、だめ
ttps://github.com/VOICEVOX/voicevox/issues/2071
を、参考にして
■ 起動引数--no-sandbox
|
1 |
./.voicevox/VOICEVOX.AppImage --no-sandbox |
で、起動した
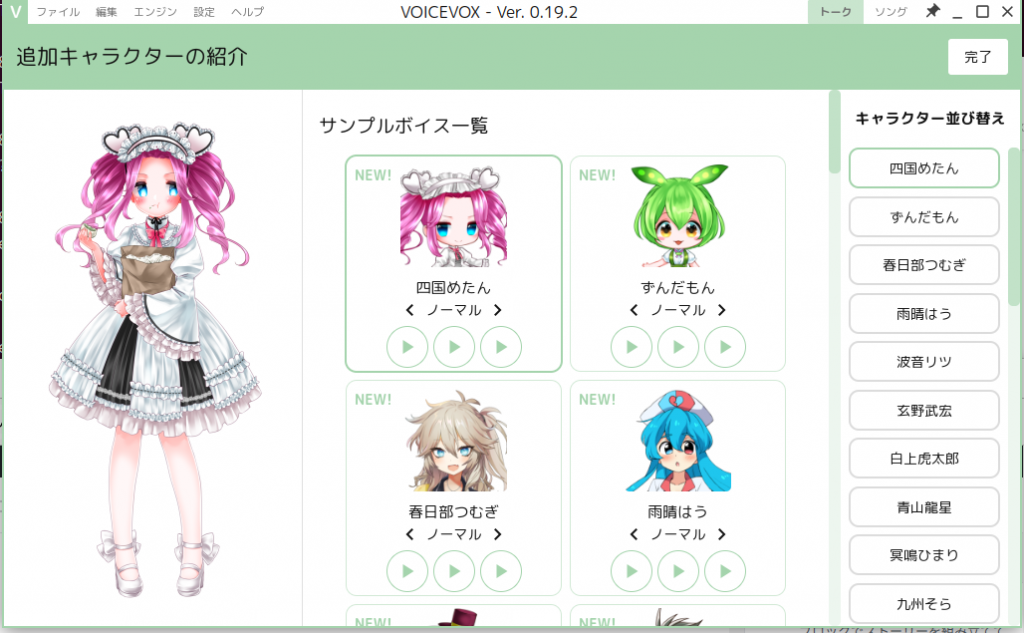
それでは、ショートカットを作ってみる
ttps://lunaris-code.com/pc/64/
を、参考に
Desktopは、カタカナなので
デスクトップで
cd
cd ~/デスクトップ
mkdir test-a/
nano test-a/test-a.sh
gnome-terminal — bash -c “echo ‘シェルスクリプト実効完了!’; bash”
Ctr+OからEnter、書き込み Ctr+Xで終了
権限を付与
chmod 774 test-a/test-a.sh
nano test-a.desktop
(cd ~/デスクトップ にて)
以下を参考に
[Desktop Entry]
Encoding=UTF-8
Type=Application
Name=test-a
Exec=/home/{user}/Desktop/test-a/test-a.sh
Icon=/home/{user}/Desktop/icon.png
{user}
は、ubuntuで
Desktopのフォルダーがカタカナ
デスクトップなので、変更
以下を作成
[Desktop Entry]
Encoding=UTF-8
Type=Application
Name=test-a
Exec=/home/ubuntu/デスクトップ/test-a/test-a.sh
Icon=/home/ubuntu/デスクトップ/icon.png
Ctr+OからEnter、書き込み Ctr+Xで終了
/home/ubuntu/デスクトップ/icon.png
を作成しておく
スクリーンショットで画像をコピーして
Gimpを開いて、
ファイル>画像生成>クリップボードから
ファイル>名前をつけて保存
/home/ubuntu/デスクトップ/icon.png
にて、保存
gio set test-a.desktop metadata::trusted true
chmod 774 test-a.desktop
デスクトップ画面上にある
test-a.desktop
をクリック(ダブルクリック)
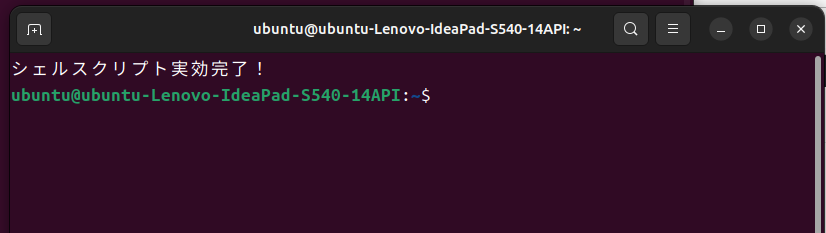
画面が表示されたらOK
nano test-a/test-a.sh
にて
gnome-terminal — bash -c “echo ‘シェルスクリプト実効完了!’; bash”
を
./.voicevox/VOICEVOX.AppImage –no-sandbox
に、変更してみる
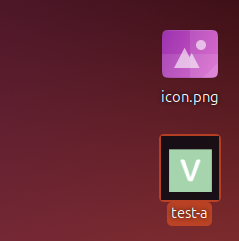
再度、Desktopのtest-aをダブルクリック
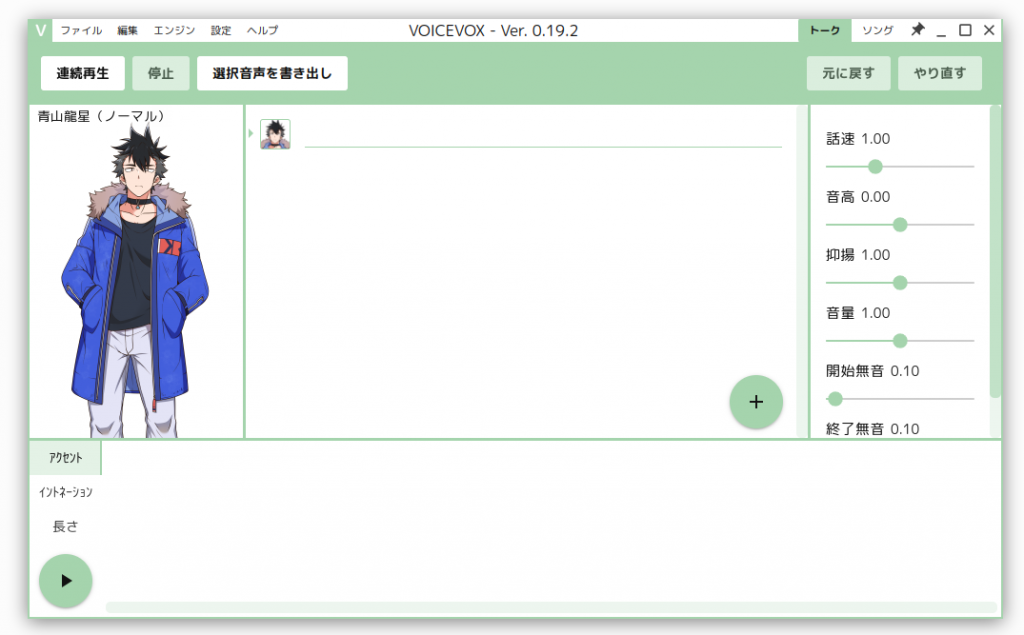
無事、Ubuntu 24.04で、VOICEVOXが起動した
test-aを、voicevoxに変更して
作り直してみよう
動画などの情報を、音声にして、日頃勉強に活用したい場合がある
また、効率を上げるために、2倍速の音源があると役に立つ
audacityを利用すると、動画ファイルから、音源の抽出と
2倍速への変更、音声ファイル(MP3)への書き出しが可能である
手順は以下となります。
1,動画ファイルなどの音源を読み込む
Audacityを立ち上げ、ファイルをドラッグ&ドロップにより読み込まれる
2,全てを選択(Ctr+A)
3,2倍に変更
「エフェクト」>「テンポ変更」>変更率「100」>「OK」
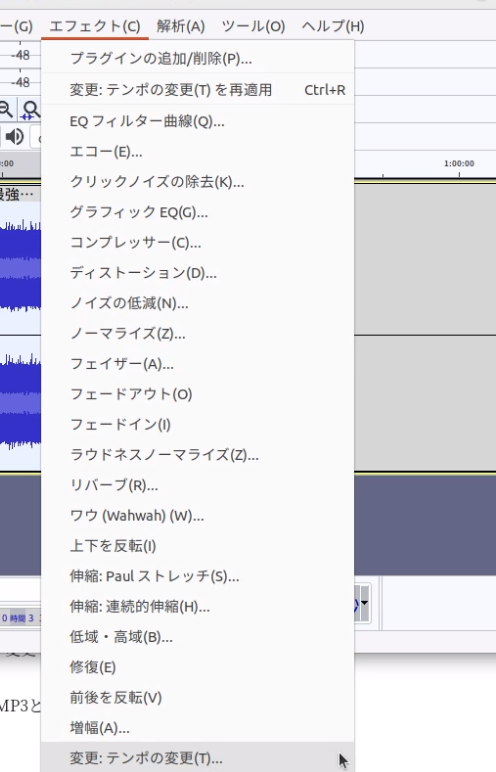
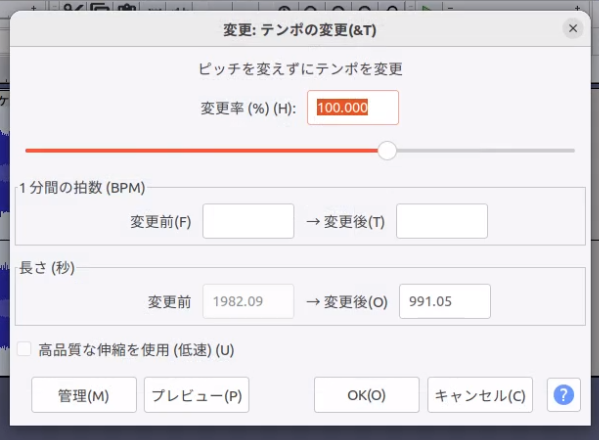
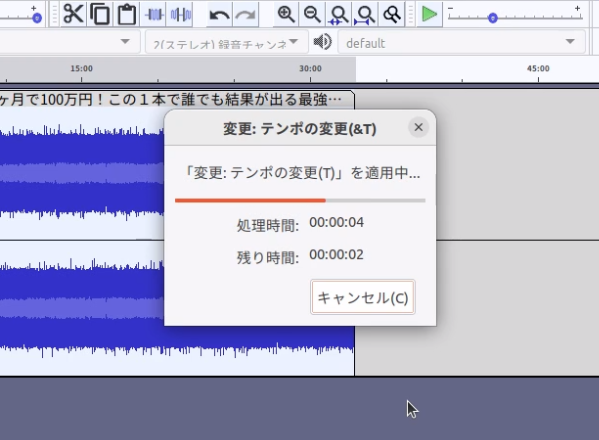
4,ファイルに書き出し
「ファイル」>別名で書き出し>MP3として書き出し>保存>「OK」
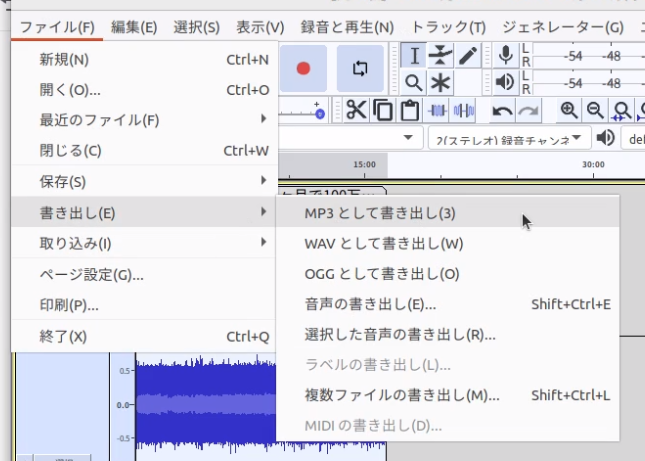
sudo add-apt-repository ppa:ondrej/php
sudo apt install php7.4
で、インストールできた
ttps://redj.hatenablog.com/entry/2023/01/08/122902
ttps://zenn.dev/yorosu/scraps/3fd869ea233512
などを参考にして、
$ sudo dpkg –add-architecture i386
$ sudo mkdir -pm755 /etc/apt/keyrings
$ sudo wget -O /etc/apt/keyrings/winehq-archive.key https://dl.winehq.org/wine-builds/winehq.key
$ sudo wget -NP /etc/apt/sources.list.d/ https://dl.winehq.org/wine-builds/ubuntu/dists/jammy/winehq-jammy.sources
$ sudo apt update
$ sudo apt install –install-recommends winehq-stable
$ export WINEVERSION=7.0.1~jammy-1
$ sudo apt install winehq-stable=$WINEVERSION wine-stable=$WINEVERSION wine-stable-amd64=$WINEVERSION wine-stable-i386=$WINEVERSION
$ sudo apt install winetricks
$ sudo winetricks –self-update
$ winetricks -q cjkfonts vcrun2013
ttps://kindle-for-pc.en.uptodown.com/windows#google_vignette
より、
1.40.65535
をダウンロードします。
$ wine KindleForPC-installer-1.40.65535.exe
を、行うと
Wine C++ Runtime Library Error
ttps://czsy4096.seesaa.net/article/481398934.html
を、参考にして
ttps://forum.winehq.org/viewtopic.php?t=31341
により、
Create the directory: ~/.wine/drive_c/users//AppData/Local/Amazon/Kindle/
を、行う。
.wine
は、隠しファイルなので、見えるように設定して、作成
無事、インストールができた
海外の書籍を、参考にしたいという事になった
PDFをそのまま、翻訳するサービスもあるが、まずは、PDFの内容をテキストにすることにした
GoogleDriveにPDFをアップロードして、GoogleDocumentに変換することで、文字化することもできるが、大きな文章になると、途中までしか、変換されないなど、不具合が発生した。
Tesseractというアプリを使うと、文字化(OCR)できるということなので
Ubuntuにインストールしてみた
(Ubuntu 22.04にて)
ttps://www.kkaneko.jp/ai/ubuntu/tesseract.html
|
1 |
を、参考にして、インストールしてみた<br><br>sudo apt -y install tesseract-ocr tesseract-ocr-jpn libtesseract-dev libleptonica-dev tesseract-ocr-script-jpan tesseract-ocr-script-jpan-vert<br><br><br> |
早速、PDFファイルをテキスト化するために
tesseract 入力ファイル名.pdf 出力ファイル名 -l 言語
ということで、行うとのこと
対象の言語指定を調べるために
tesseract --list-langs
List of available languages (5):
Japanese
Japanese_vert
eng
jpn
osd
英語は、eng のよう
tesseract 入力ファイル名.pdf 出力ファイル名 -l eng
Tesseract Open Source OCR Engine v4.1.1 with Leptonica
Error in pixReadStream: Pdf reading is not supported
Error in pixRead: pix not read
Error during processing.
調べて見たが、PDFの読み込みが出来ていないよう
試しに、PNGのファイルを行ったところ、無事にできた
PDF->PNGができればいいので
pdftoppm
で、できそうである
ttps://ubunlog.com/ja/pdftoppm-convierte-archivos-pdf-en-imagenes/
を、参考にして
pdftoppm
を
sudo apt update; sudo apt install poppler-utils
にて、インストール
使い方は
ttps://qiita.com/syoyo/items/1585de5b897b2de290bd
を、参考にして
pdftoppm input.pdf -png output.png
とのこと
mkdir pdf01
cd pdf01
pdftoppm /home/ubuntu/ドキュメント/xx.pdf -png output.png
ls
output.png-01.png output.png-04.png output.png-07.png output.png-10.png
output.png-02.png output.png-05.png output.png-08.png
output.png-03.png output.png-06.png output.png-09.png
PDFの1ページ毎に変換されるようである
早速、PDF->PNG化された、内容をテキスト化してみる
tesseract output.png-01.png kekka01.txt -l eng
ls
kekka01.txt.txt output.png-03.png output.png-06.png output.png-09.png
output.png-01.png output.png-04.png output.png-07.png output.png-10.png
output.png-02.png output.png-05.png output.png-08.png
cat kekka01.txt.txt
無事変換ができた(変換後のファイルには、txtは要らないようである)
ページ単位の変換なので、バッチファイルを作って、あげよう
vim auto.sh
i :挿入モード
コピペ :入力
ESC :コマンドラインモード
:wq :保存終了
cat auto.sh
tesseract output.png-01.png kekka01 -l eng
tesseract output.png-02.png kekka02 -l eng
tesseract output.png-03.png kekka03 -l eng
tesseract output.png-04.png kekka04 -l eng
tesseract output.png-05.png kekka05 -l eng
tesseract output.png-06.png kekka06 -l eng
tesseract output.png-07.png kekka07 -l eng
tesseract output.png-08.png kekka08 -l eng
tesseract output.png-09.png kekka09 -l eng
chmod 755 auto.sh
./auto.sh
できた、テキストをまとめてあげる
vim join.sh
cat kekka01.txt > kekkaall.txt
cat kekka02.txt >> kekkaall.txt
cat kekka03.txt >> kekkaall.txt
cat kekka04.txt >> kekkaall.txt
cat kekka05.txt >> kekkaall.txt
cat kekka06.txt >> kekkaall.txt
cat kekka07.txt >> kekkaall.txt
cat kekka08.txt >> kekkaall.txt
cat kekka09.txt >> kekkaall.txt
chmod 755 join.sh
./join.sh
kekkaakk.txtにまとめることができた
PDF->PNGは、外部に情報がでても問題がなければ
ttps://pdf2png.com/ja/
でも可能である
ZIPで、ダウンロードできるので、その後に
tesseract
で、テキスト化できるので、
pdftoppm
なしでもできる
ubuntuにて行いましたが、Mac,Windowsでも可能かと思います
PDFの英語の文献を、テキスト化できるため、DeepLや、ChatGPTなどで、翻訳することで、活用することができるかと思います。
FacebookメッセンジャーにPDFを添付しよとしたら、容量オーバでエラーになってしまった
25MB以下にしないといけないようである
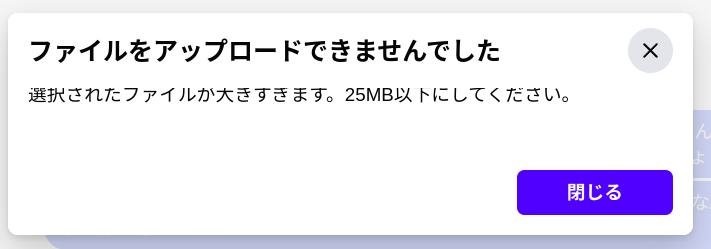
GoogleDocumentで、文章を作成して、画像をたくさん貼り付けて、PDFに出力したためのようである
Webのサービスで、PDFの圧縮(PDF->PDF)が、手軽に出来るようなので、試してみた
’https://www.adobe.com/jp/acrobat/online/compress-pdf.html
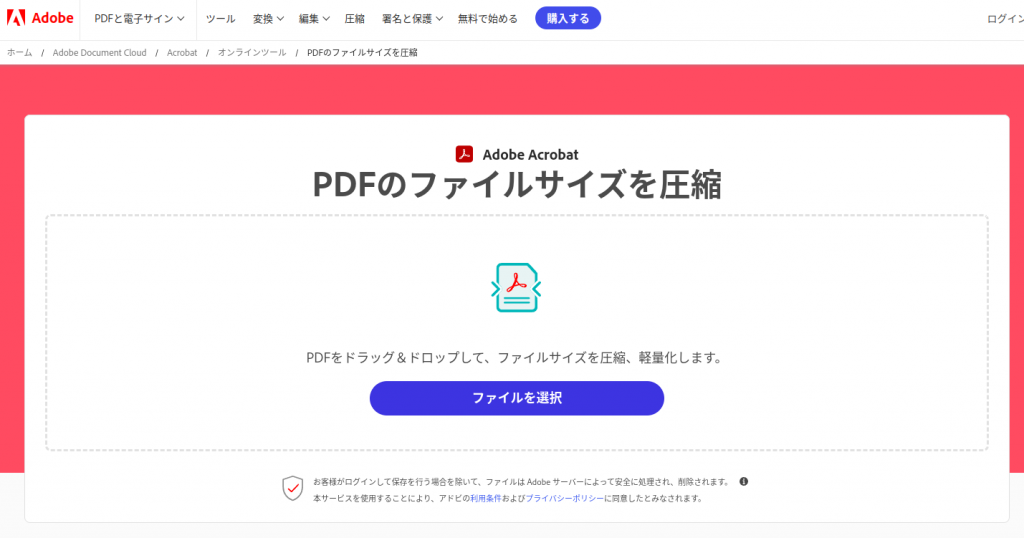
アドビの本家のサイトなので、まず、問題はないだろう
37MBが1.3MBまで、圧縮できた。多分、画像データが無駄に入っていたのかと思う
圧縮したところ、無事、Facebookメッセンジャーに添付できた
Ubuntu20.04の場合、プリンタをネットワークに接続しておくと
自動で探してくれて、接続してくれとても便利である
しかし、コワーキングなのど、共有ネットワークの場合
そのネット環境によるのかもしれないが
うまく、接続することができなかった
セキュリティなどの、条件なのもあるのであろう
たしかに、個人が接続した、ネットワークプリンターに
見ず知らずの人が、接続して、印刷をはじめたら
困り物である
ネットワーク接続を断念して、USBによる、直接接続を試してみた
今回、プリンターはEPSON EW-M660FTである
EPSONのページから、ドライバーをダウンロードした
http://download.ebz.epson.net/dsc/search/01/search/searchModule
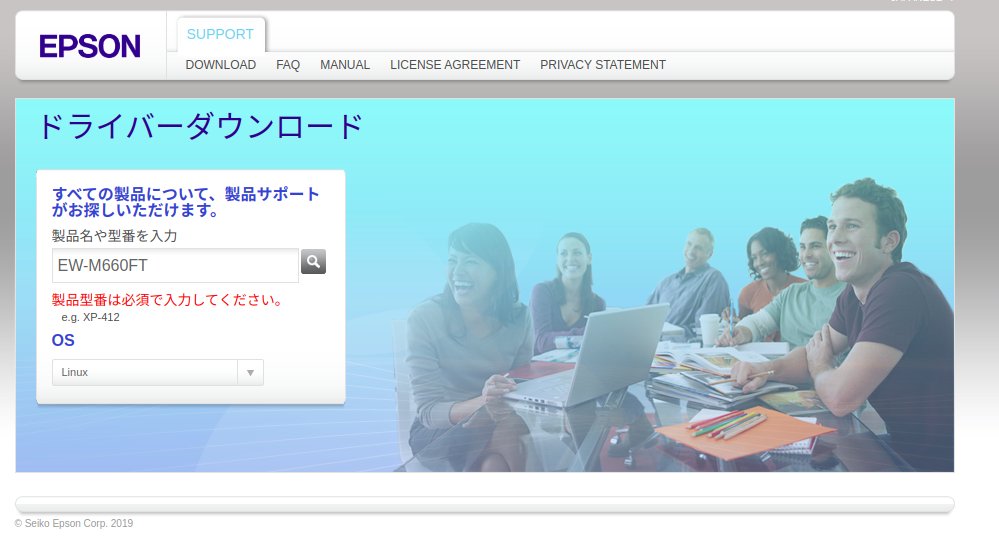
共有のドライバーのようで
型式(EW-M660FT)とOS(LINUX)を選択すると
対象のドライバーが表示される
これをダウンロードした
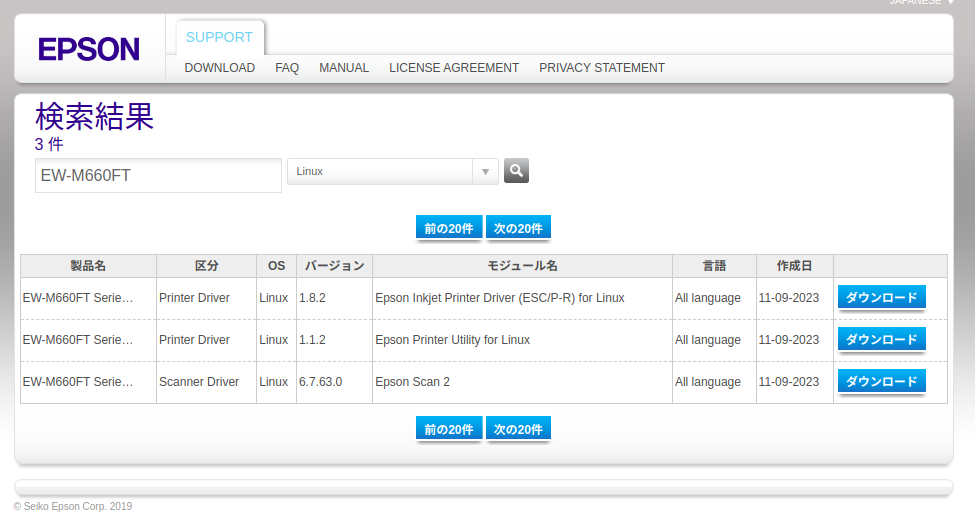
ダウンロードしたファイル(epson-inkjet-printer-escpr_1.8.2-1_amd64.deb)
を、右クリックで、インストールした
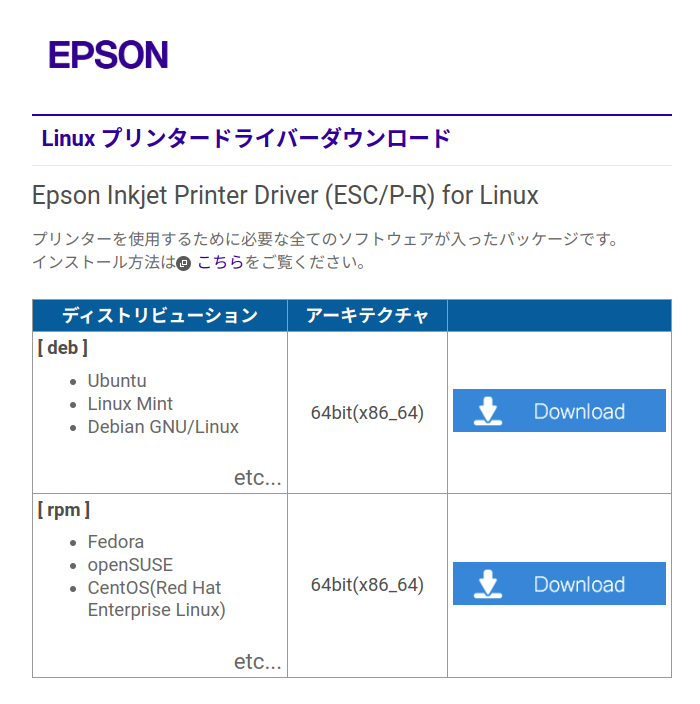
その後、ドキュメントにある設定を、こころみたがうまいかづ
できた、プリンターの設定で詳細設定を行い
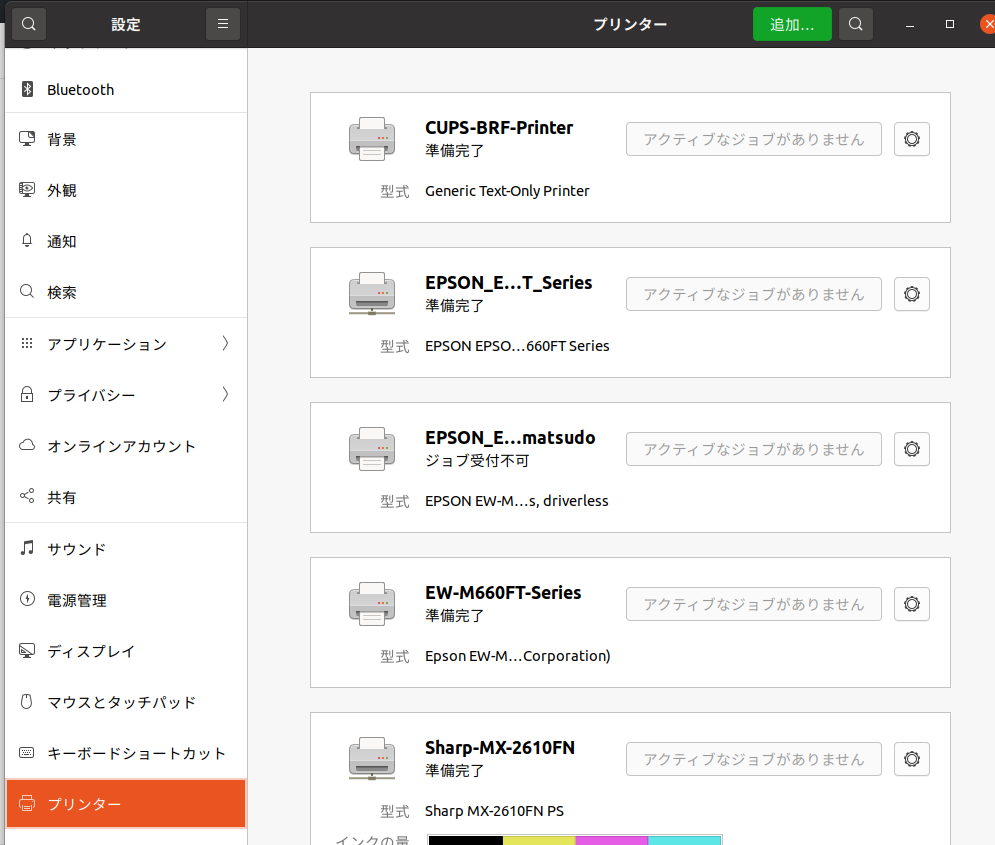
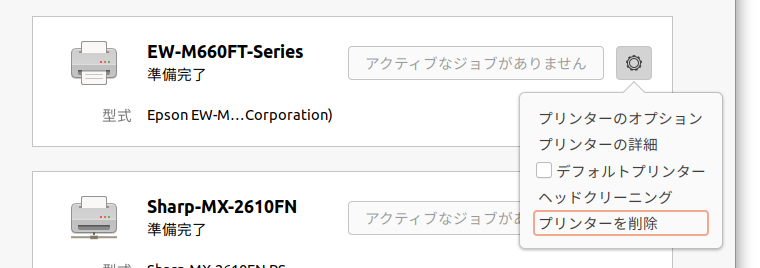
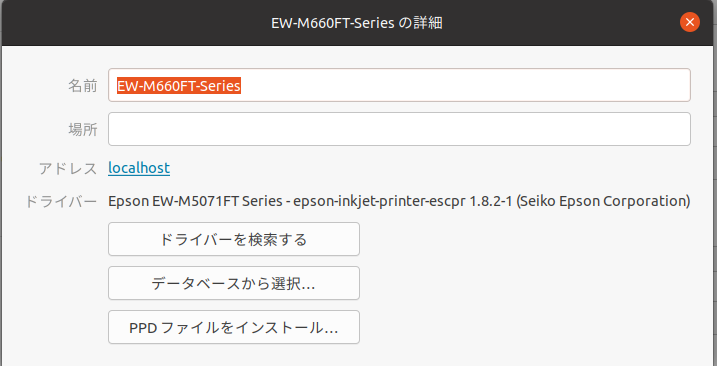
PPDをインストールで
ローカルの
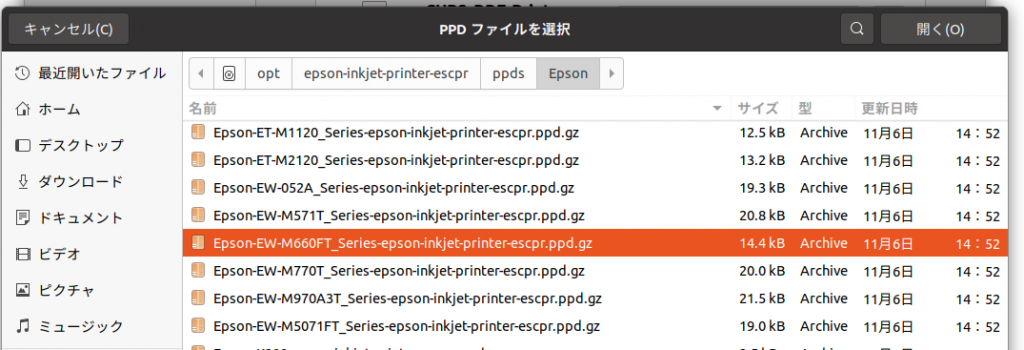
/opt/epson-inkjet-printer-escpr/ppds/Epson/Epson-EW-052A_Series-epson-inkjet-printer-escpr.ppd.gz
を、指定したところ上手く接続することができた
ローカルで、接続であるが、当面は、これで、十分活用できる
キーボードのWindowsキーを押しながら、[R]キーを押します。
[ファイル名を指定して実行]画面が表示されるので、
[名前]欄に「winver」と入力し、[OK]ボタンを選択します。
[Windows のバージョン情報]画面が表示されるので、バージョンを確認します。
■Windows 10の場合
FN+F12
(LENOVO ノート)
■Windows 11の場合
Windows 11 – UEFI(BIOS)画面を表示・起動する方法
https://pc-karuma.net/enter-uefi-bios-on-windows-11-pc/#google_vignette
手順は以下となります
[設定] を起動する
[システム] → [回復] を選択する
[今すぐ再起動] をクリックする
[トラブルシューティング] を選択する
[詳細オプション] を選択する
[UEFIファームウェアの設定] を選択する
[再起動] をクリックする
UEFI(BIOS)画面が表示される
windows のバージョンを調べる