SSHの鍵を作成します
cd \ mkdir .ssh ssh-keygen -t rsa -C test@example.com
にて作成します
キーを保存する場所を聞かれるので
.ssh/id_rsa
に指定し
問い合わせに対して、2回 リターンを入力してください
正しく作成されたか確認してみましょう
dir .ssh
ここで
id_rsa
鍵、クライアント側にて管理
id_rsa.pub
公開鍵、サーバ側(Bitbucket/GitHub)へ登録
SSHの鍵を作成します
cd \ mkdir .ssh ssh-keygen -t rsa -C test@example.com
にて作成します
キーを保存する場所を聞かれるので
.ssh/id_rsa
に指定し
問い合わせに対して、2回 リターンを入力してください
正しく作成されたか確認してみましょう
dir .ssh
ここで
id_rsa
鍵、クライアント側にて管理
id_rsa.pub
公開鍵、サーバ側(Bitbucket/GitHub)へ登録
gitの接続に
URLにユーザ名とパスワードを設定すると
毎回ユーザを聞かれることがないので、
便利ですが、ユーザとパスワードが漏えいする
可能性があります
そこで、SSHによる接続を行ってみましょう
SSHの接続手順は
SSH鍵の作成
SSH鍵のサーバへの登録
となります
ssh-keygen -t rsa -C test@example.com
問い合わせに対して、2回 リターンを入力してください
id_rsa
鍵、クライアント側にて管理
id_rsa.pub
公開鍵、サーバ側(Bitbucket/GitHub)へ登録
接続の時に
ユーザ名とパスワードを毎回設定するのが煩わしいので
通信時に設定する事ができます
https://github.com/アカウント/レポジトリィ.git
の部分を
https://ユーザ名:パスワード@github.com/アカウント/レポジトリィ.git
https://username:password@github.com/username/repository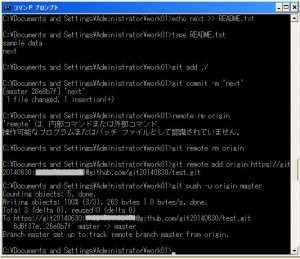
とすることで、自動で送信ができます
>remote add origin https://ユーザ名:パスワード@github.com/アカウント/レポジトリィ.git
とするのですが、一度、登録した場合にはエラーとなるため
一度、削除してから登録する必要があります
つまり
>remote rm origin
>remote add origin https://ユーザ名:パスワード@github.com/アカウント/レポジトリィ.git
となります
また、設定内容は、.git/configに設定されるため
>type .git/config
で内容の確認ができます
>echo next >> README.txt
>git add ./
>git commit -m ‘next’
>git push -u origin master
それでは、クライアントGitを使って
GitHubに作成したアカウント/レポジトリィに
データを格納してみましょう
コマンドプロンプトを立ち上げましょう
クライアントにまず、対象とする範囲となる
ディレクトリィを作成します
work01というディレクトリィを作りましょう
>mkdir work01
このディレクトリィを、Gitの管理対象とするために
クライアント側にレポジトリィを作成します
>cd work01 >git init >dir /a
work01の中に管理用のディレクトリィ.gitが作成されました
.gitには、管理するファイルでディレクトリィが作成されています
>dir .git
転送確認用のデータ
README.txt
を作成します
>echo sample data > README.txt >type README.txt
初期設定を行います
.gitのフォルダーの中を見てみます
それでは、このデータを転送してみます
>git add ./ >git commit -m 'first' >git remote add origin https://github.com/git20140630/test.git >git push -u origin master
接続すると
Usreを聞かれるので、アカウント名を入力し
Passwordを聞かれるので、アカウント登録時の
パスワードを入力しましょう
サーバ側を再表示にて、内容を確認します
無事転送されていました
Gitのサーバ側の環境を準備します
Gitのサービスである、GitHubのアカウントを収得することで
無料でサービスを利用することができます
それでは、アカウントを習得してみましょう
https://github.com/
から、登録しましょう
アカウントとメールアドレスとパスワードを設定し
「Sign up for GitHub」を押します
Free(無料)を確認し、
「Funish Sgin up」を押します
アカウントが登録ができたら、
レポジトリーを作成しましょう
レポジトリーとは、データを管理する入れ物のような
もので、これに名前を付け、この単位で、データの管理が可能と
なります
「new repozitory」を押します
レポジトリィの名前を設定し
「Create repository」を押します
無事、レポジトリーを作成することができました
アカウント:git20140630
レポジトリィ:test
となっています
1、サーバ側のサービスにアカウントを登録する
2、クライアントソフトをインスツールする
の2つが、必要です
まずは、Windows クライアントでの説明をします
gitのサービスについても色々ありますが
github
について、説明します
Windowsのクライアントソフトとしては
git for windows
をダウンロードして、インスツールしてください
http://msysgit.github.io/
Downloadを選択して下さい
・Git-1.9.4-preview20140611.exe (2014年6月時点)
ダウンロードしたファイルを実行してください
NEXT>を選択し
NEXT>を選択し
NEXT>を選択し
2番目のWindows Commad Promptにチェックを入れ
NEXT>を選択し
NEXT>を選択し
NEXT>を選択し
インストールを完了してください
スタートメニューからコマンドプロンプトを選択し
>git --version
と入力し、バージョンが表示されれば、インスツール完了です
バージョン管理ツールとしては
これまで、SVN(SubVersion)が主流でしたが、新しいgit(ギット)
の特徴を簡単に説明します
バージョン管理システムは、
一般にソースプログラムのような管理を、
リポジトリィという物で管理するのですが
git(ギット)の場合、この管理するものを、
管理元である、サーバに持つ他に、
ソースを扱うクライアント側にも持つようにしています
このため、ローカルでの管理がとても扱いやすくなっています
また、複数のクライアントでの管理にも十分に考慮されているため
例えば、一人でプログラムを開発する場合でも
自宅のDeskTopPCと、移動中のノートPCなど
複数の環境で、プログラムを開発する時などとても便利です
個人でも4つ以上の環境を持つ人も多くなってきました
今後は、開発自体も、サーバー側(クラウド)で行う可能性
もありますので、このような仕様(用途)も、先取りしている
ところもあります
バージョン管理システムについて、説明します
バージョン管理システムは、主に、プログラムのソースを
対象として、活躍します
作成中に、一区切りついたら、それを、登録すると
その、切り目、切れ目を、後から振り返ることができます
例えば、うまくいかなかったので、はじめにもどったりすることが
できます
また、修正依頼があった時に、昔に行ったところを探し
そこで、どんなことをやったかを、見ることができます
また、プログラム自体を、個別の開発環境だけではなく
別の所である、サーバに置くことができるので
万が一、ハードディスクが壊れたり、ノートPCを紛失したり
した場合でも、サーバに登録しておけば、いとでも元に
復元することができます
そもそも、最新のソースプログラムがどこにあるか分からない
などという人にも、最適です。。。。
プログラムを作っていると、途中で急に動かなくなった事
ありませんか?
そんな時に、力を発揮してくれるのが
バージョン管理システムです
これまでは、バージョン管理システムというと
SVNが主流でしたが、このごろ、git(ギット)が有名になって
きました
そこで、git(ギット)の環境構築から、活用について説明したいと
思います
プログラムを楽しむための記事を書いてこうと思います
よろしくお願いします