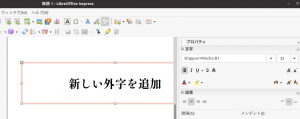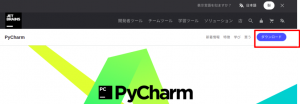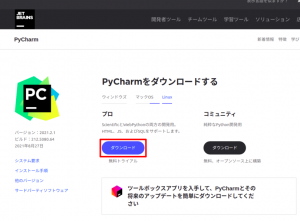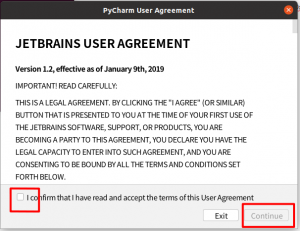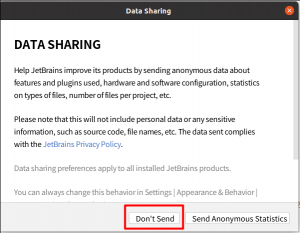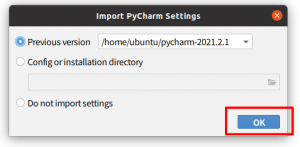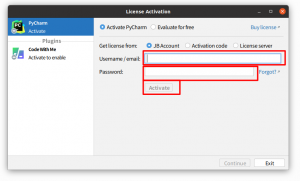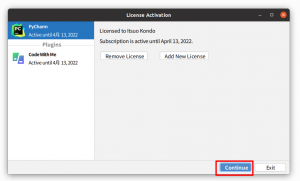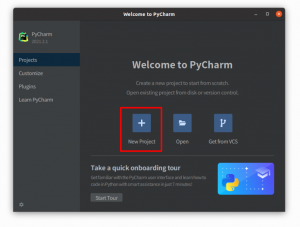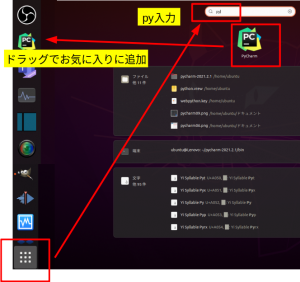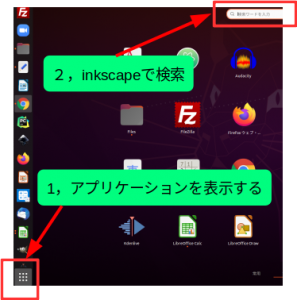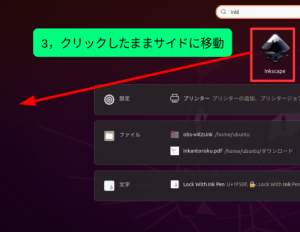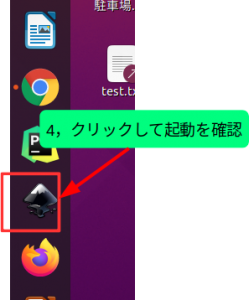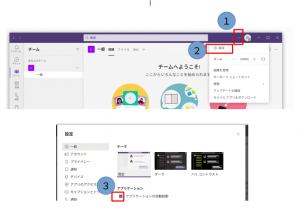liberty office impressで、気に入った外字を使うために
フォントを追加してみた
手順は、必要なフォント(.ttf)を入手し
/usr/local/share/fonts
に格納すればいいようである
1,フォントファイルを入手(.ttf)
Googleで 外字 フリーフォント
で、探す
https://nextist.net/free-font-brush/
紹介サイトなど
https://fontdasu.com/shippori-mincho/
とりあえず、これを入手
使用するにあたり、ライセンス、利用範囲などは確認するように
Shippori_Mincho_B1.zip
をダウンロード
解凍する (xxxx)は、各自に合わせて
cd /home/xxxx/ダウンロード ls Shippori_Mincho_B1.zip
ダウンロードファイルを確認
Shipporiへ解凍して
unzip Shippori_Mincho_B1.zip -d ./Shippori
解凍された内容を確認
ls Shippori ShipporiMinchoB1-Bold.ttf ShipporiMinchoB1-Medium.ttf ShipporiMinchoB1-SemiBold.ttf ShipporiMinchoB1-ExtraBold.ttf ShipporiMinchoB1-Regular.ttf
2,フォントを/usr/local/share/fontsに格納
ls /usr/local/share/fonts
現在は空のよう
転送してみる
cp Shippori/*.ttf /usr/local/share/fonts cp: 通常ファイル '/usr/local/share/fonts/ShipporiMinchoB1-Bold.ttf' を作成できません: 許可がありません cp: 通常ファイル '/usr/local/share/fonts/ShipporiMinchoB1-ExtraBold.ttf' を作成できません: 許可がありません cp: 通常ファイル '/usr/local/share/fonts/ShipporiMinchoB1-Medium.ttf' を作成できません: 許可がありません cp: 通常ファイル '/usr/local/share/fonts/ShipporiMinchoB1-Regular.ttf' を作成できません: 許可がありません cp: 通常ファイル '/usr/local/share/fonts/ShipporiMinchoB1-SemiBold.ttf' を作成できません: 許可がありません
権限がない
sudo cp Shippori/*.ttf /usr/local/share/fonts ls /usr/local/share/fonts ShipporiMinchoB1-Bold.ttf ShipporiMinchoB1-Medium.ttf ShipporiMinchoB1-SemiBold.ttf ShipporiMinchoB1-ExtraBold.ttf ShipporiMinchoB1-Regular.ttf
無事、転送された
3,動作確認
liberty office impressで使ってみる
無事追加されている
転送したfontの権限は、そのままでいいようである
一度、電源オフして立ち上げ治すと、反映される
外字フォントとしては
藍原筆文字楷書
https://faraway.work/font.html
などもある(教育漢字(1006文字)なので、表示されない漢字もある、支援版はだと常用漢字約250文字が追加)